User management
In this article, we have prepared for you several examples of actions related to user account management. They are useful mainly because very often the users you set up accounts for may not have the necessary IT knowledge and the process of creating an account can seem very complicated and frustrating for them. If you know the process from their point of view, you can then easily answer or help them.
1. Adding a new user
Creating a new user is possible in the Settings | section Users (link)
First, you start by clicking on the red button called "Next action", where after clicking the menu you select the button called "Add user".
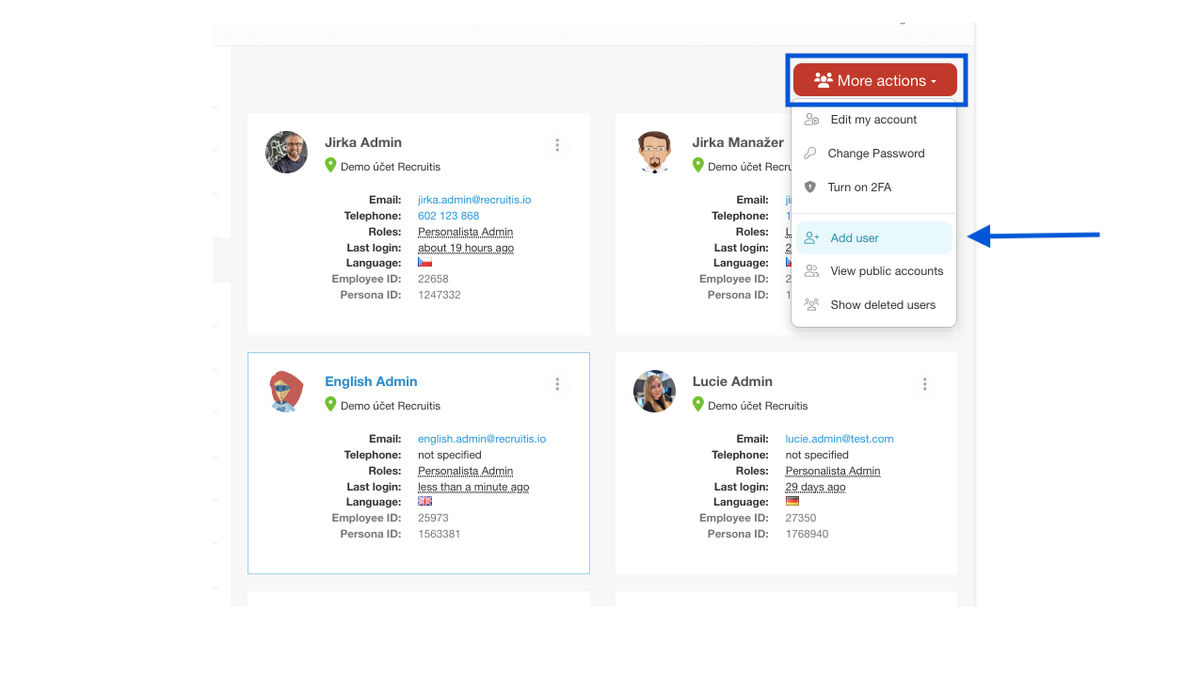
After clicking, we will fill in the necessary data of the new user.
Mandatory data are:
- Name and surname
Other optional data are:
- Phone - format with prefix
- LinkedIn - only a real link can be used
- A profile photo that can either be selected from the predefined ones
- icon, or a new photo uploaded from your device (by clicking Plus | Load)
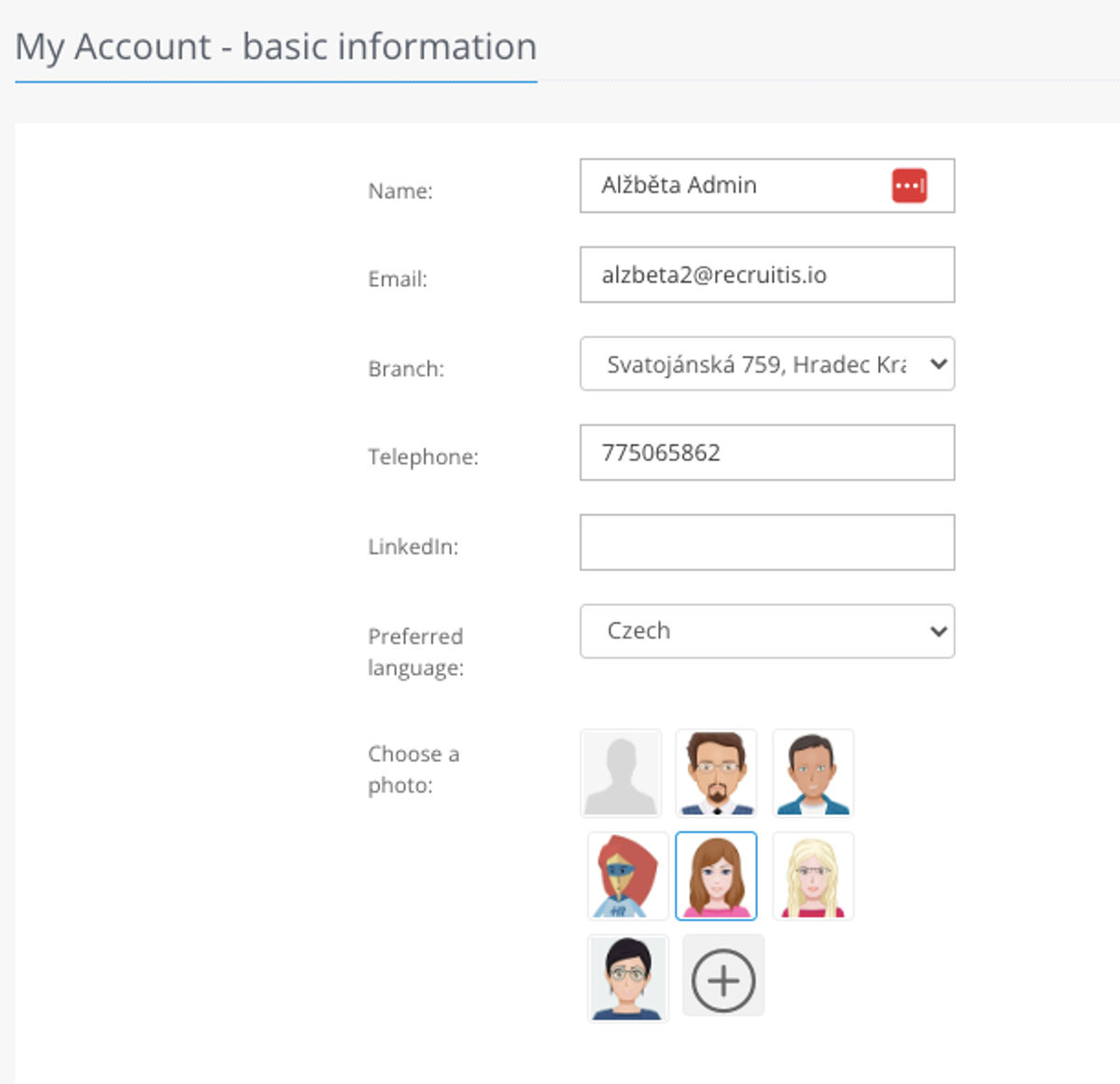
In the lower part, we assign the necessary rights to the user and click the "Add new employee" button to save.
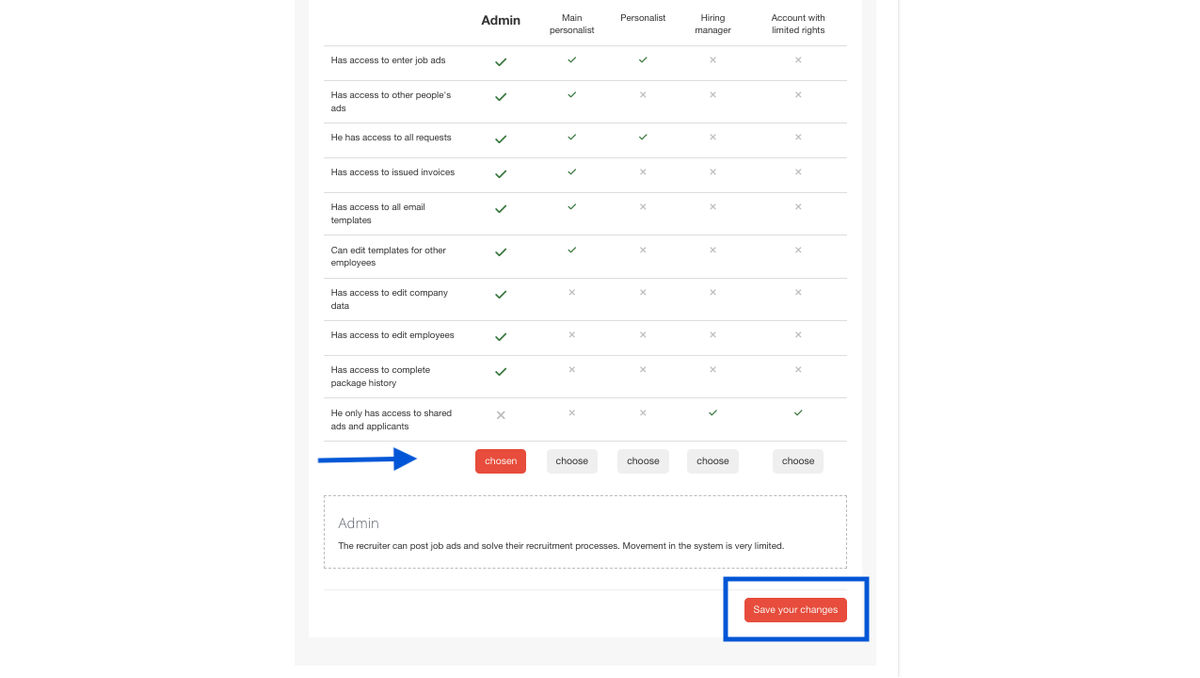
After registering a user in the database, the next steps of creation are already up to the user himself. So - you do not set any password or send any email.
An activation email will be sent to the new user's entered email, through which the user must activate the account by setting a password. This email is valid for 2 days, after which the link is no longer functional. If the activation email expires, you can call up a new email with a request to reset the password (description is below).
Here is an example of such an email:
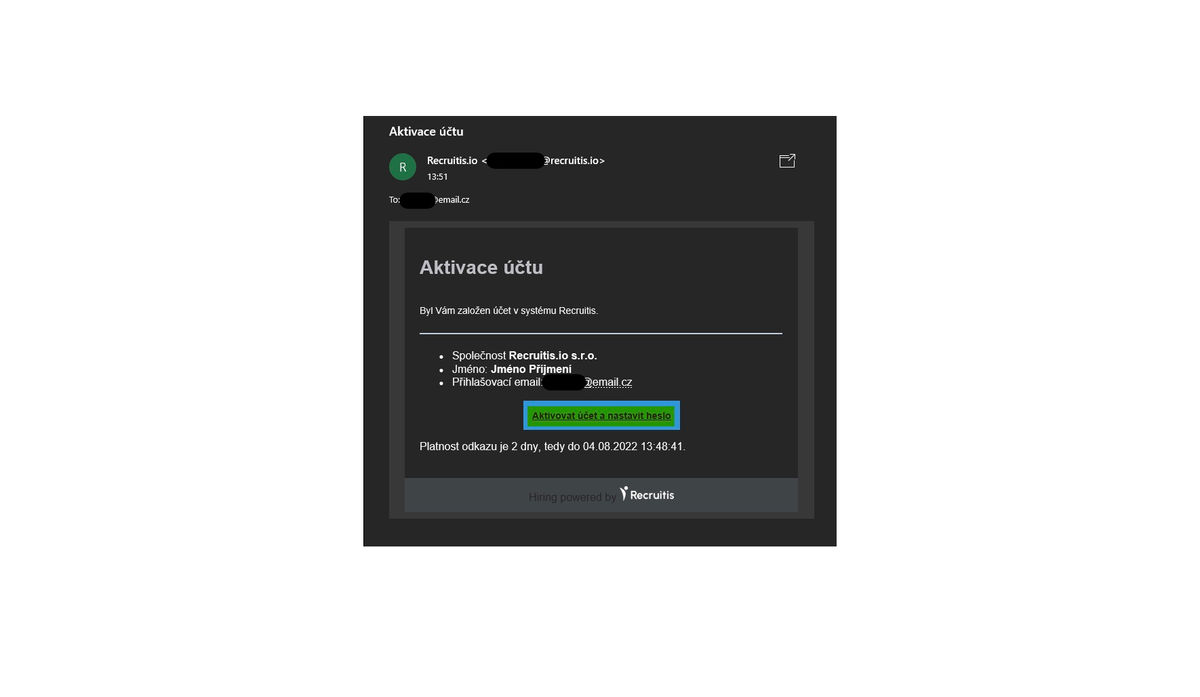
By clicking the "Activate account and set password" button, the user will be redirected to the page for entering a new password. After setting the password, the new user can log in.
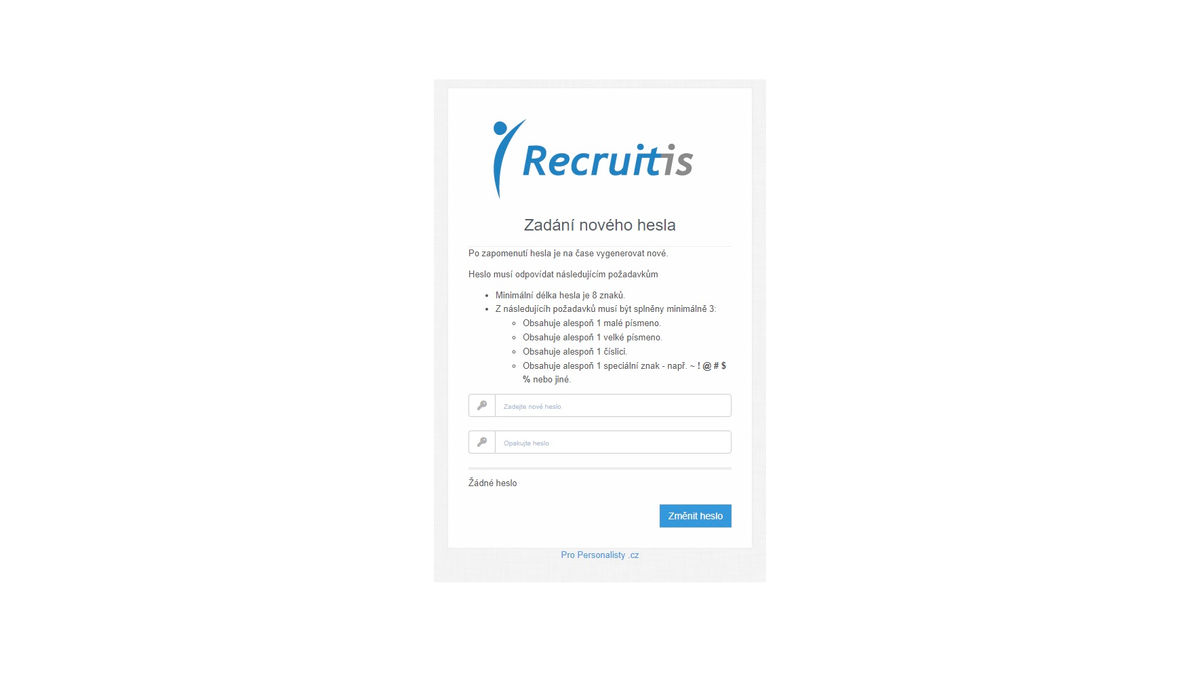
2. User editing
Users can be edited in the Settings | menu Users (link)
To edit, click on the "three dots" menu on the right of the desired user and select the "edit" option in the open menu.
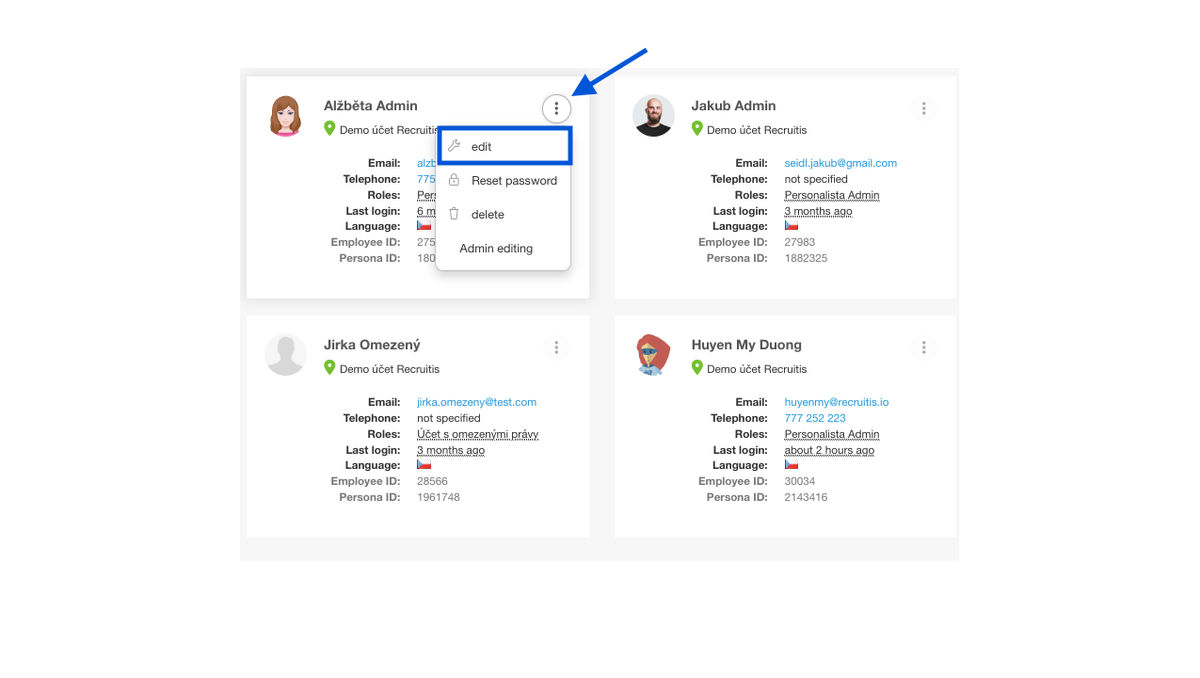
Here you can edit all the necessary information and rights. You can save your changes by pressing the "Save changes" button.
3. User Removal
To delete a user, click on the "three dots" menu next to the desired user, then select the option called "Delete" and after the confirmation window opens, confirm with the "OK" button.
A deleted user will no longer be able to log into the system, but his actions (e.g. written notes, positions, etc.) will remain in the system with his name.
If you need to re-establish a deleted user, follow the instructions in this article.
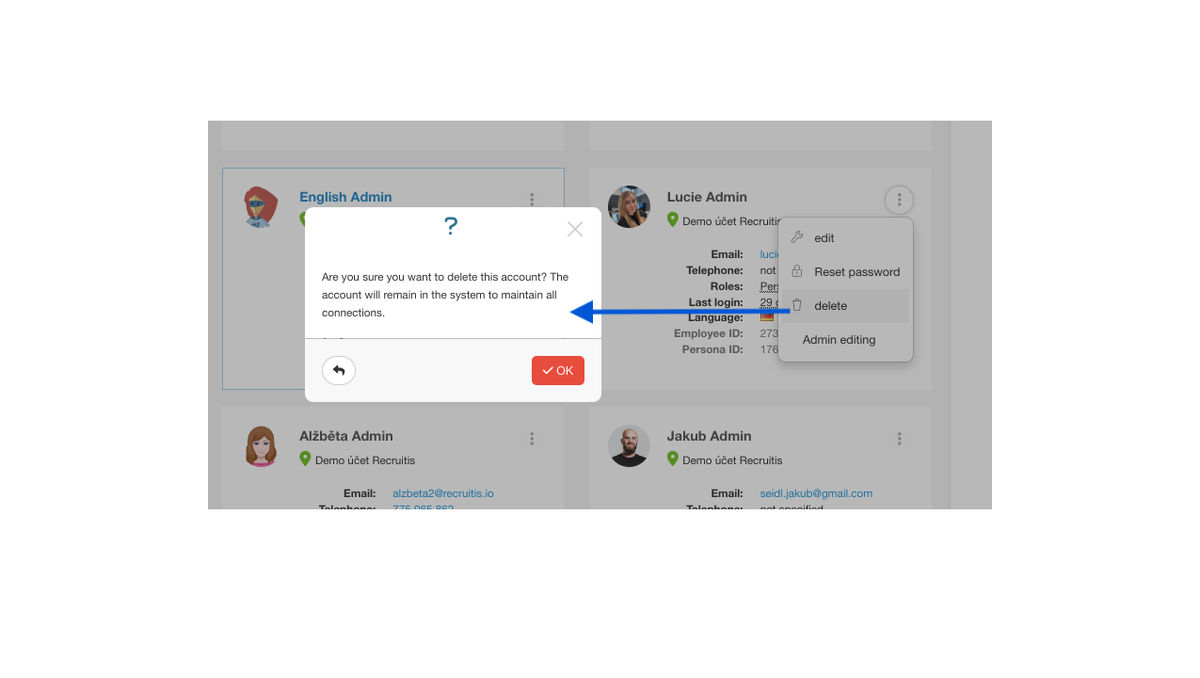
4. Forgot password
If the user forgets the password or does not have time to set it when creating their account, click on the "three dots" menu next to the selected user and select the "Reset password" option.
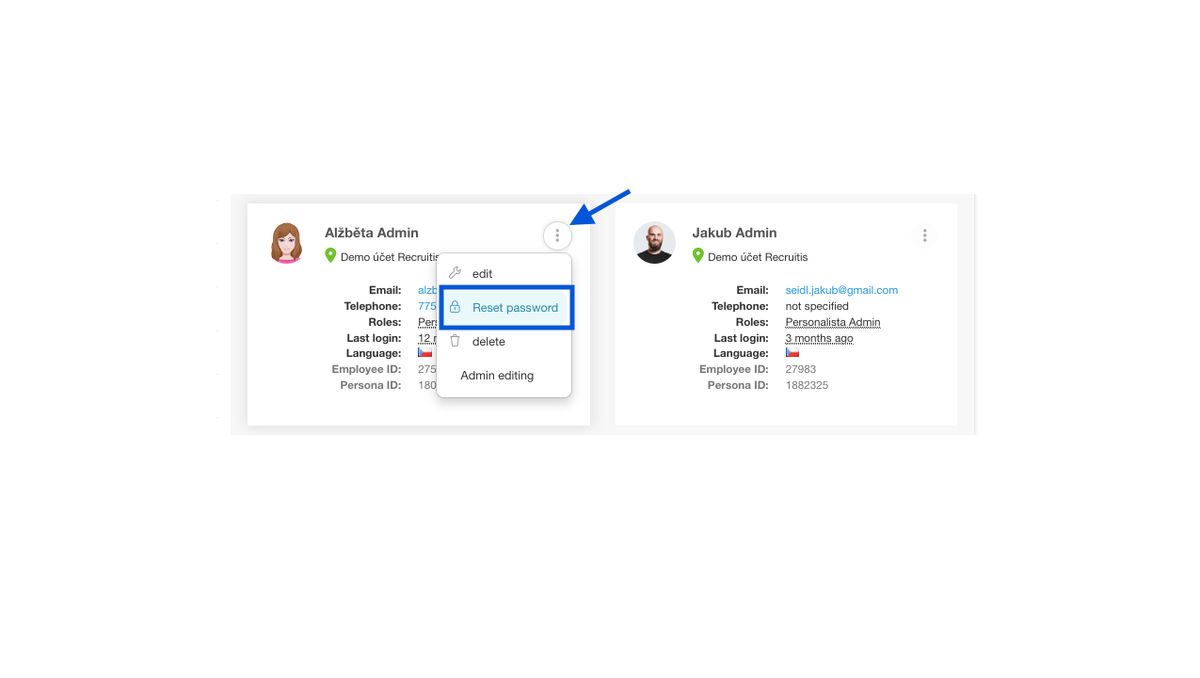
After clicking, the user will receive an email with a request to change the password. The email is valid for 2 days, just like the activation email.
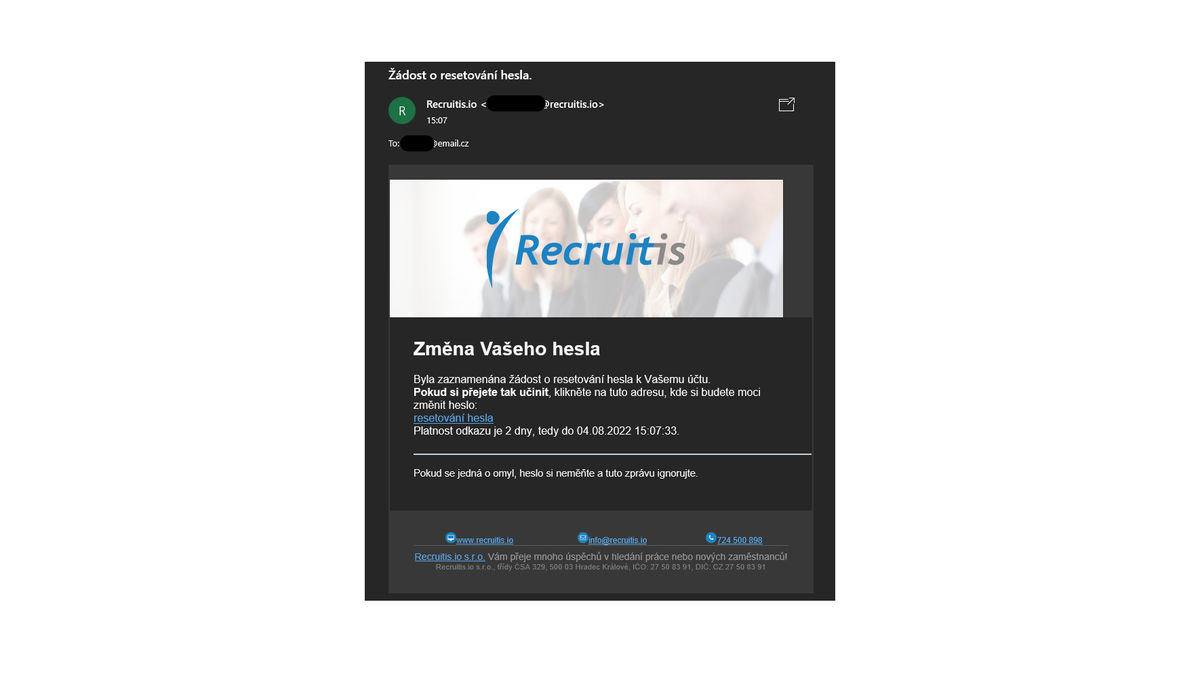
After clicking on the keywords "password reset", the user will be redirected to the password change page. After setting the password, the user can log in.
Related articles
Bulk tagging
You don't have to tag candidates one at a time, but you can add or remove tags from an entire group of candidates.
LinkedIn plugin
Keep an overview of contacted candidates on the LinkedIn professional network and use the option to easily download them directly to ATS Recruitis without the need for rewriting.
Linking new responses from StartupJobs
Use the automated connection with StartupJobs.cz and get notified about new answers.