Attachments of the applicant
If you are looking at a candidate's attachments within ATS Recruitis, you may have noticed that you do not always see the same set of attachments, and that the attachments from the candidate and those inserted by you later differ in their behavior or by where and how they are displayed.
All these differences have their logical justification and this article tries to explain them so that you can use them to your advantage or, on the contrary, not to make an unnecessary mistake.
At the outset, it is important to know that attachments can be:
- Assigned to a specific position
- typically, if a candidate responds to a certain position, the attachments supplied by him are logically saved for that position
- of course, you can also add attachments to positions manually during the admissions process
- Not assigned to any specific position, or assigned to the applicant as such
- you can insert such attachments manually and they are then available for all positions to which the candidate has applied or to which recruiters apply
This division is essential especially for sharing candidates with hiring managers, when you want to have control over who has access to what, or you want to have more historical CVs for comparison.
Now let's look at some practical scenarios to show how attachments work...
1. Adding attachments to the applicant
You can manually add an attachment to an existing candidate on the applicant card. Specifically, on the "Personal data" tab in the "Manage attachments" section. Here you select and insert a new attachment. Another option for how new attachments are created (i.e. those that the applicant did not send at the time of responding to the position) is email communication with the candidate when using the system email as a copy, sending an offer to the candidate, etc.
It is important to mention here that the attachment can be assigned to a specific position (after selection from the list) or "Do not assign to any position" (this is the default setting). An attachment not assigned to any position, or assigned only to the applicant as such, is available in all positions to which the applicant applied or was copied by recruiters.
This is especially important when sharing answers to hiring managers - certain sensitive documents that you do not want to share with managers for all positions are not good to save without a specific position and vice versa.
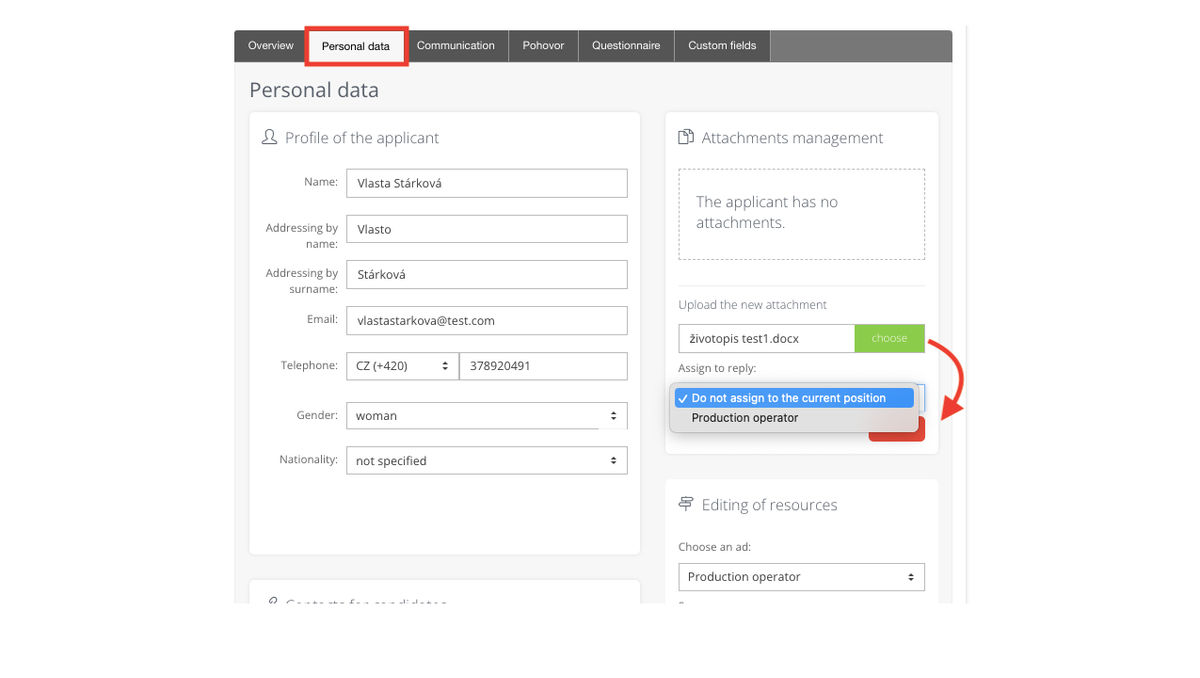
2. Copying an applicant from one position to another position
A typical scenario where you deal with managing attachments for a position is copying a candidate to another position, or "recycling" it.
When you copy an applicant, a menu of positions will open in the right panel, and below them the management of attachments. You select the positions to which you want to copy the applicant and then the attachments you need for the given "new" positions as well. Attachments that are not assigned to any position are automatically displayed to the candidate for all job positions.
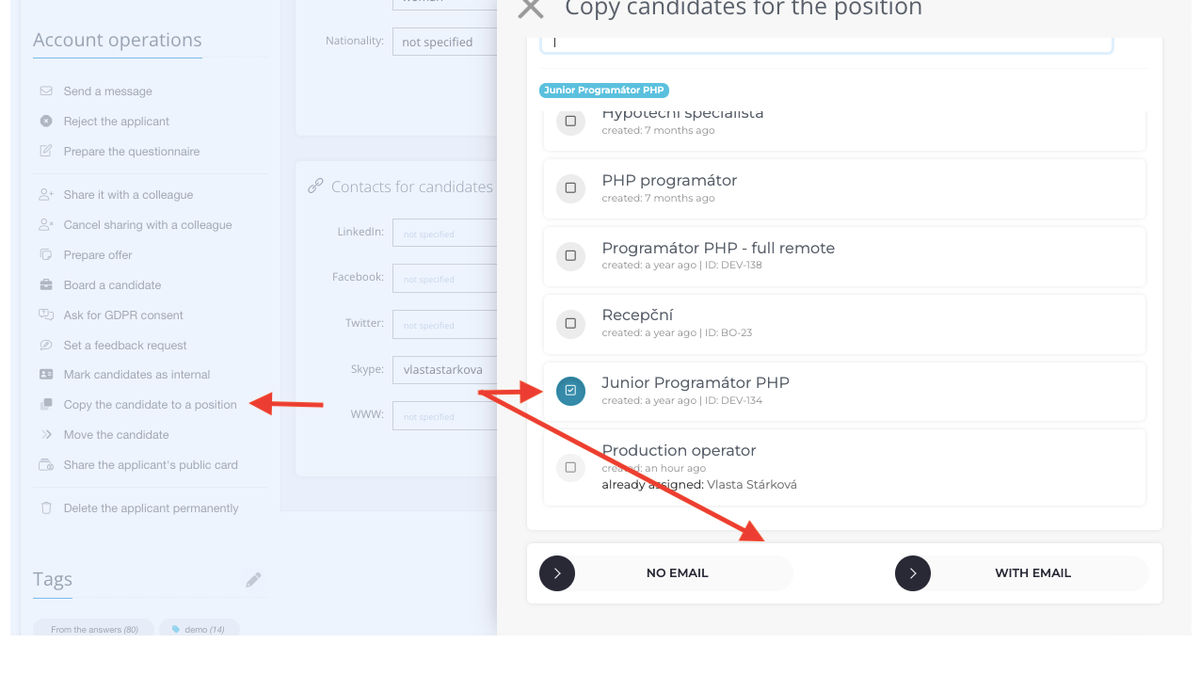
3. Displaying attachments in detail of a specific position
In addition to displaying attachments on the candidate card, you can also see attachments on the candidate's line in the position detail. Since these are attachments to that specific position, logically their number does not have to equal the number of all attachments you have with the given candidate and that is correct (again, above all with reference to the shared applicants and their answers with hiring managers).
In the example below, we see a situation where an applicant applied for one specific position and provided, for example, a CV and an entry questionnaire. In addition, a third document was attached during the recruitment process and saved as "Do not assign to any position":
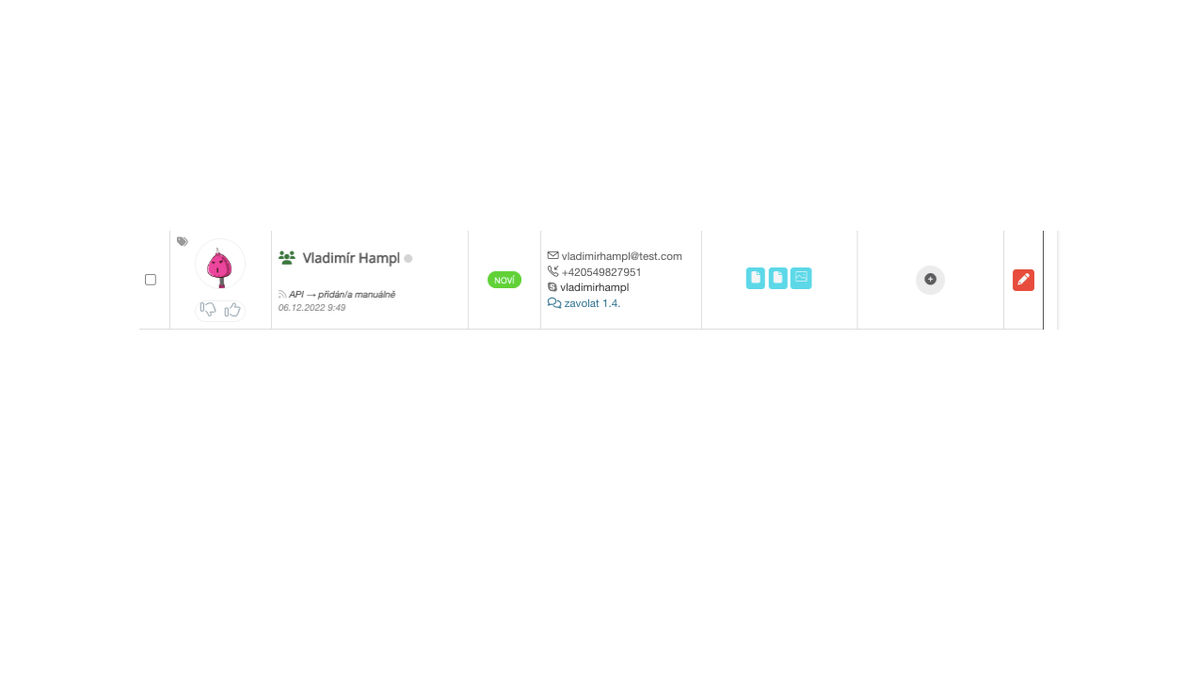
If we had such a candidate's answer for a specific position copied to another position and did not select any attachments from the original position, the candidate would be copied without attachments to a specific job position. So, only one attachment appears for this "new" position
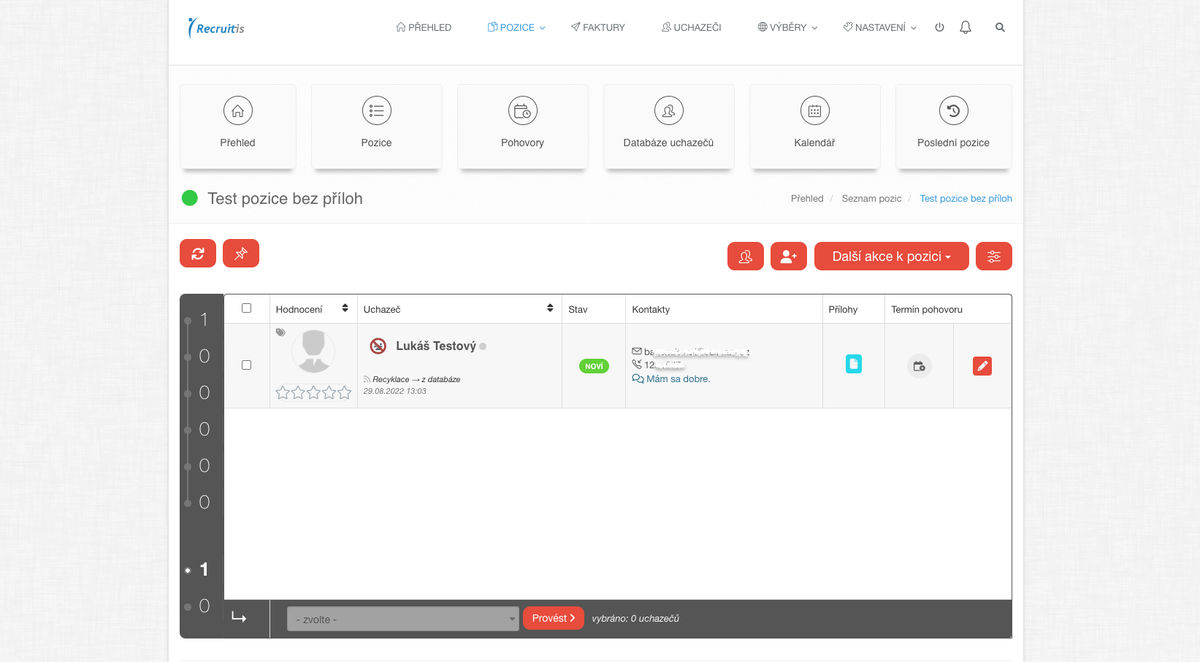
4. Display of attachments on the candidate card
You can see all the attachments for a given candidate (i.e. across all his positions), of course if you have rights to all given positions, after clicking on the candidate's detail on the "Overview" tab. By default, the attachments for the given position are shown, and after clicking the button you can see all the attachments, with the fact that you have them grouped by position and not assigned to any specific position at the end of the attachment.
In these images you can see both views of the attachments on the candidate card:
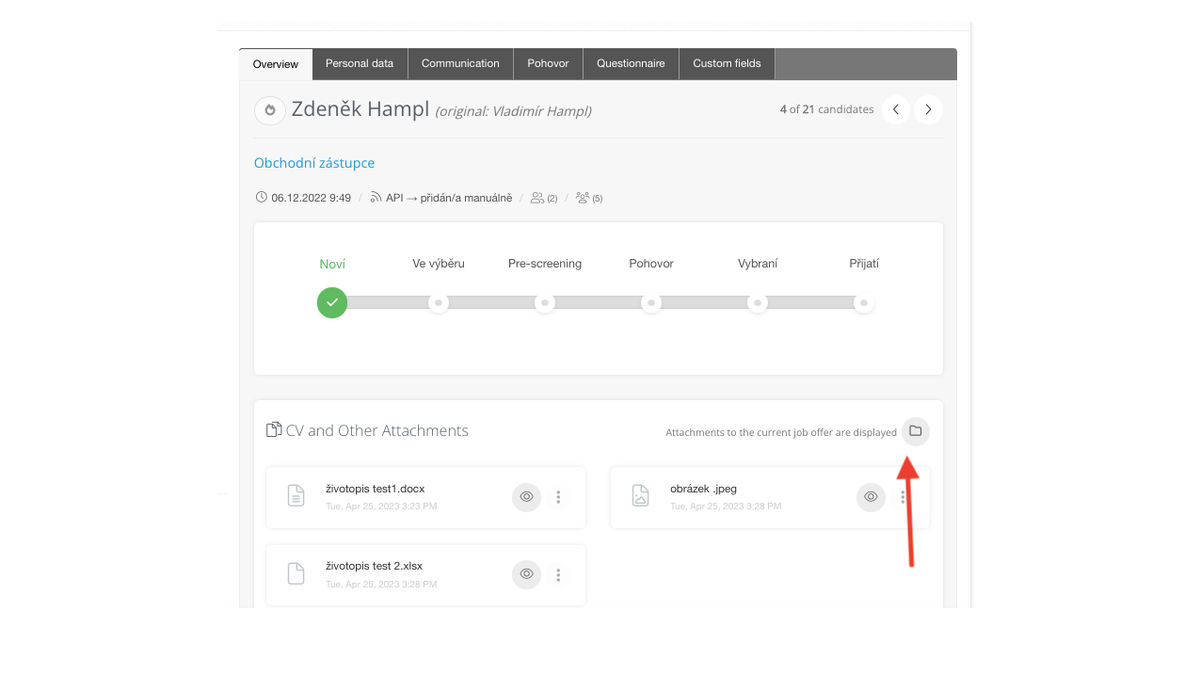
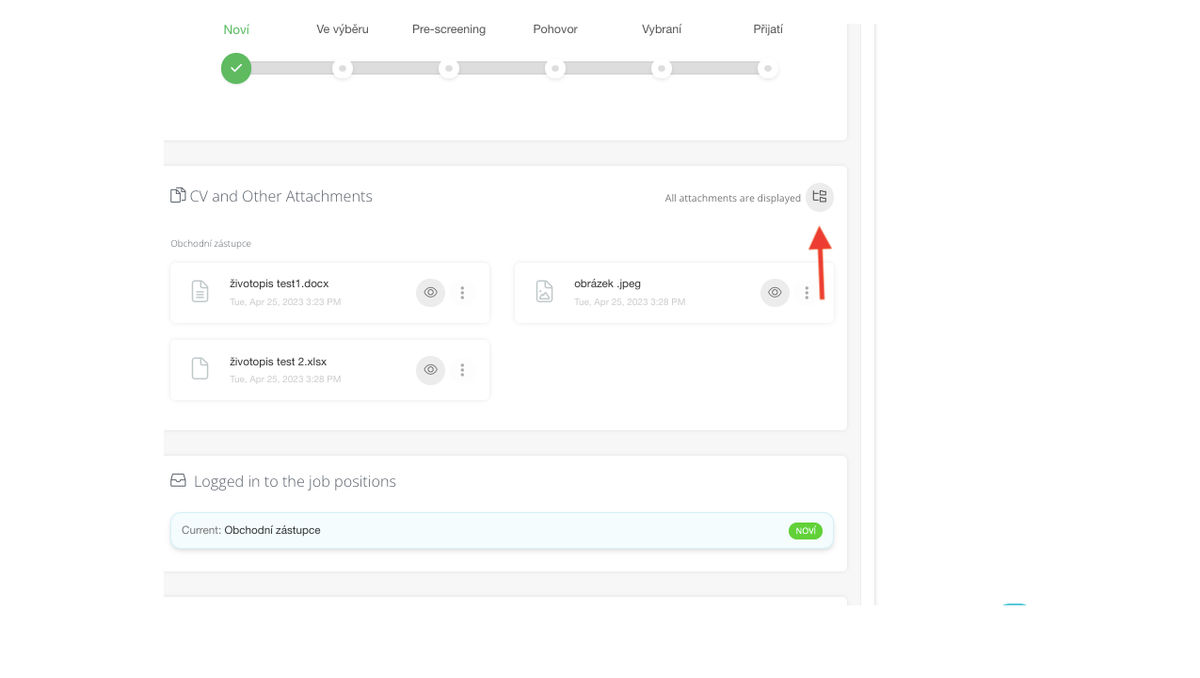
Related articles
Bulk tagging
You don't have to tag candidates one at a time, but you can add or remove tags from an entire group of candidates.
LinkedIn plugin
Keep an overview of contacted candidates on the LinkedIn professional network and use the option to easily download them directly to ATS Recruitis without the need for rewriting.
Linking new responses from StartupJobs
Use the automated connection with StartupJobs.cz and get notified about new answers.