Custom field
The meaning of custom fields and why to use them
The main advantage of custom fields is that it is a structured entry of values in the appropriate data format (text, number, date, position, etc.), unlike e.g. notes, which are only text and can only be searched in full-text. Also, all data from custom fields are displayed in one place - they have their own tab on the candidate card. You simply search and sort them in the database.
Another bonus is that you can set your own fields in the form when adding a candidate manually or in the response form. This is a great relief, because thanks to it, for example, the applicant can fill in the data "for you" on the response form.
💡Custom fields are often used by customers for onboarding forms or tagging candidates for micro-talent pools.
Where do you find custom fields in ATS Recruitis?
View the fields on the candidate card
There are several places in the system where you can view and fill in custom fields. The basic location is "Applicant Profile", where a dedicated tab is displayed. The tab is divided into sections with custom fields for the answer (that is, for the given position) and a section with custom fields for the candidate as such (that is, common for all positions).
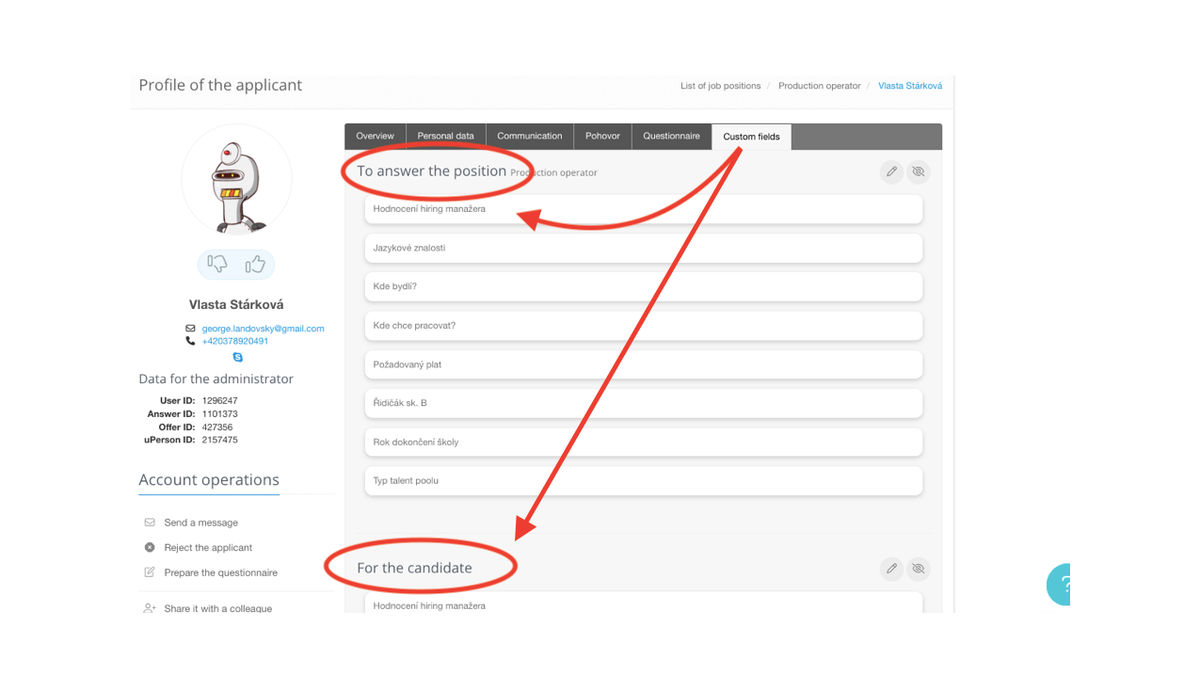
Filtering within the candidate database
Another place where we encounter our own fields is the filtering within the "Applicant Database". If you have your own fields set, the item "Filter by your own items" will appear on the left. For each custom field, you can set whether and how you want to use the given field for filtering.
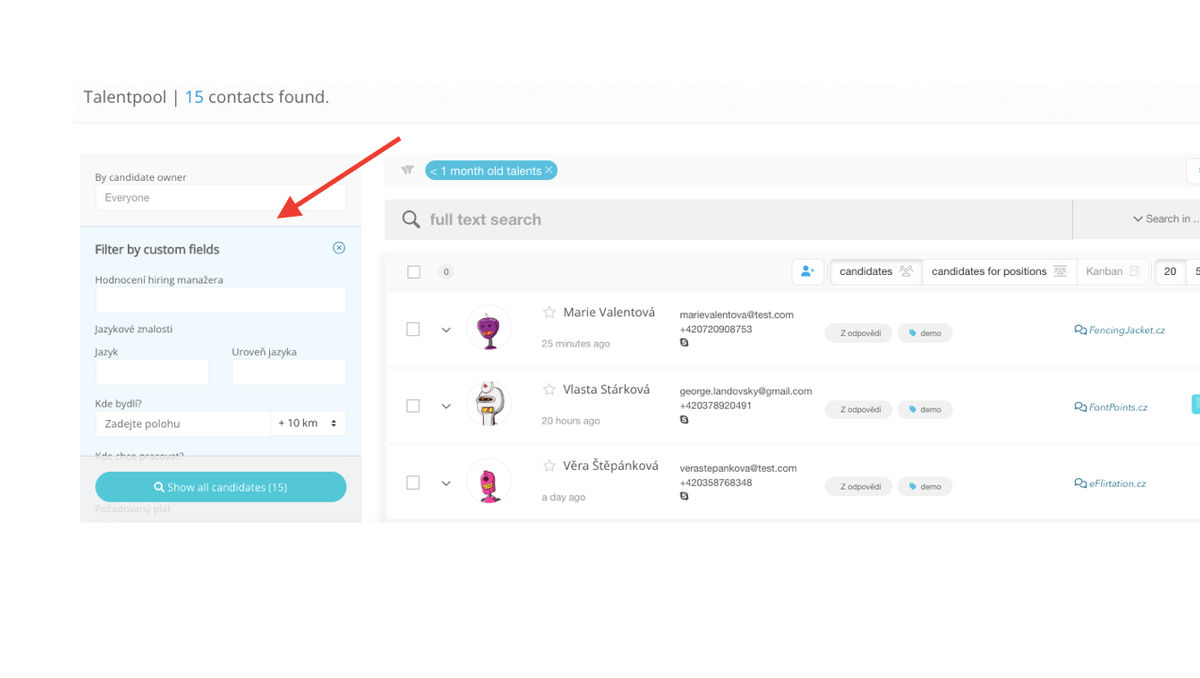
This is where the advantage over e.g. notes is fully manifested - each field has its own data type and behaves accordingly. E.g. I can search for a number within a range of numbers. But probably the most useful is the "address" data type, which stores the geographic location. So not only a word is saved, e.g. "Pardubice", but the location is saved, and thus you can filter, for example, applicants who want to work in the vicinity of 20 km from the given place.
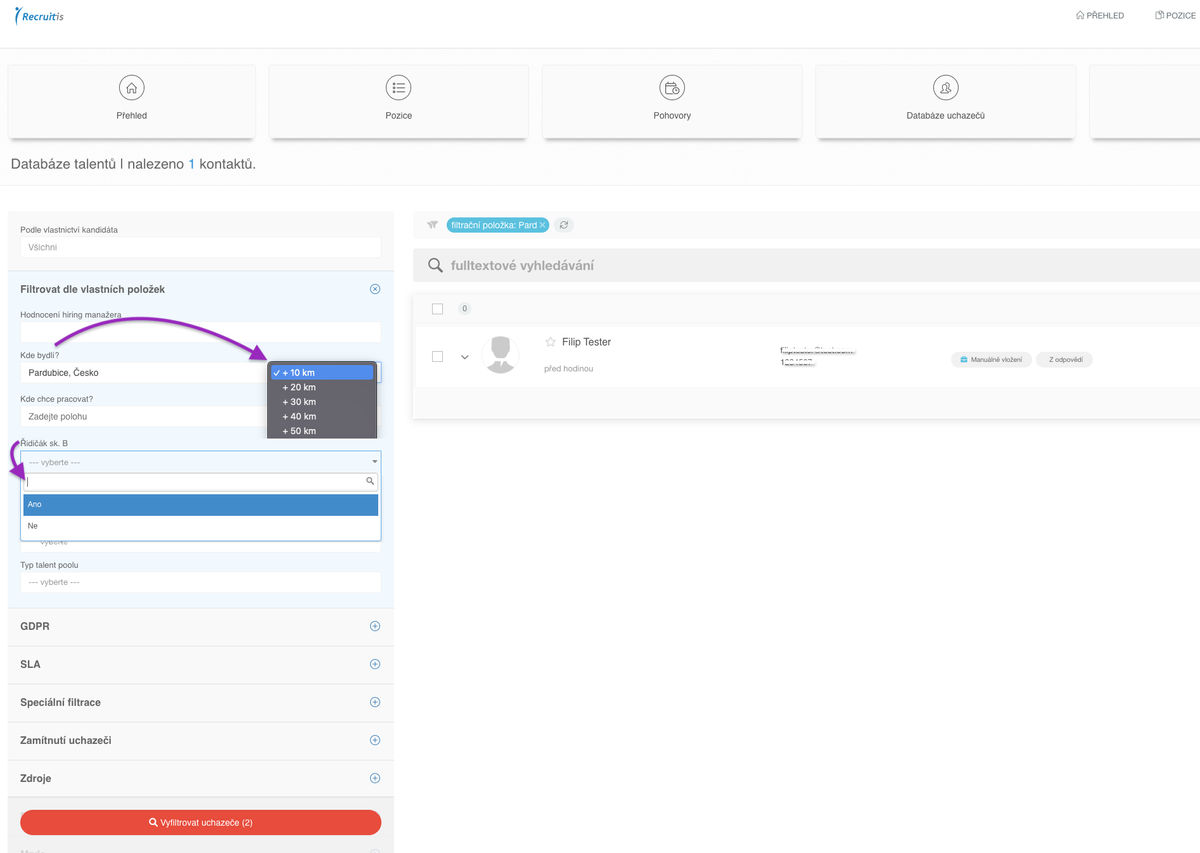
Field settings
We set up the field for you as a service. It works simply - you give us the list of fields you want to use, you choose what data type the specific field should be, and we will set up the field for you in no time.
The data type options are:
- "date" - the value will be stored as a date
- "datetime" - the value will store the exact time
- "text" - the inserted short text is saved (here you can select options and the option to enter a number of predefined hodnot)
- "boolean" - choice between only 2 answers ("yes" or "no")
- "integer" - a value that expresses a certain number (whole number)
- "address" - text that includes the geological location
- "phone" - a value that contains a prefix and a phone number
- "email" - the email address is saved
- "url" - the link to the website (url address) is saved
- "currency" - type of currency
- "longtext" - long text
- "school" - specific school (secondary school and university)
- "money" - a value that expresses a certain amount
- "composite" - you save a combination of values - e.g. the text field for saving the school can consist of the following fields: school, faculty (in the case of a university), field of study, year of graduation combined together
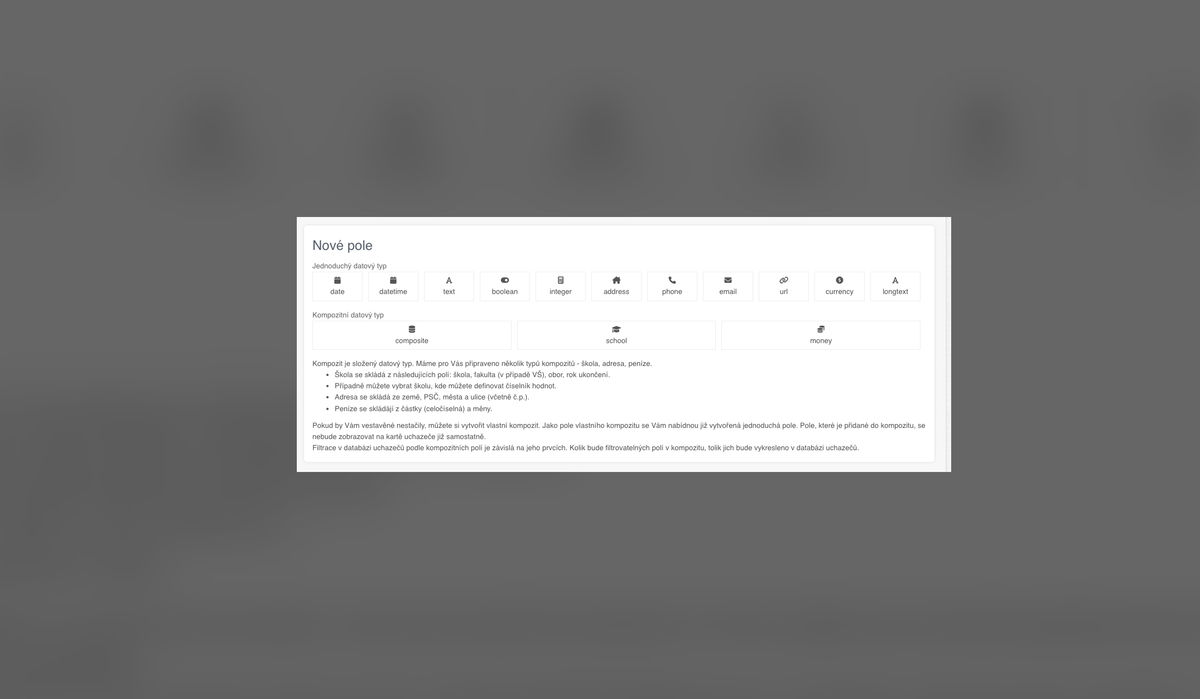
Editing custom field value
Display mode
You can edit in two modes:
- Display mode
- You click on individual fields and edit them
- Editing mode
- All fields will be "expanded" for you to edit and you can edit them one by one without having to open individual items
- This mode is turned on using the pencil icon on the top right
💡In editing mode, you can switch between fields simply by using the TAB key
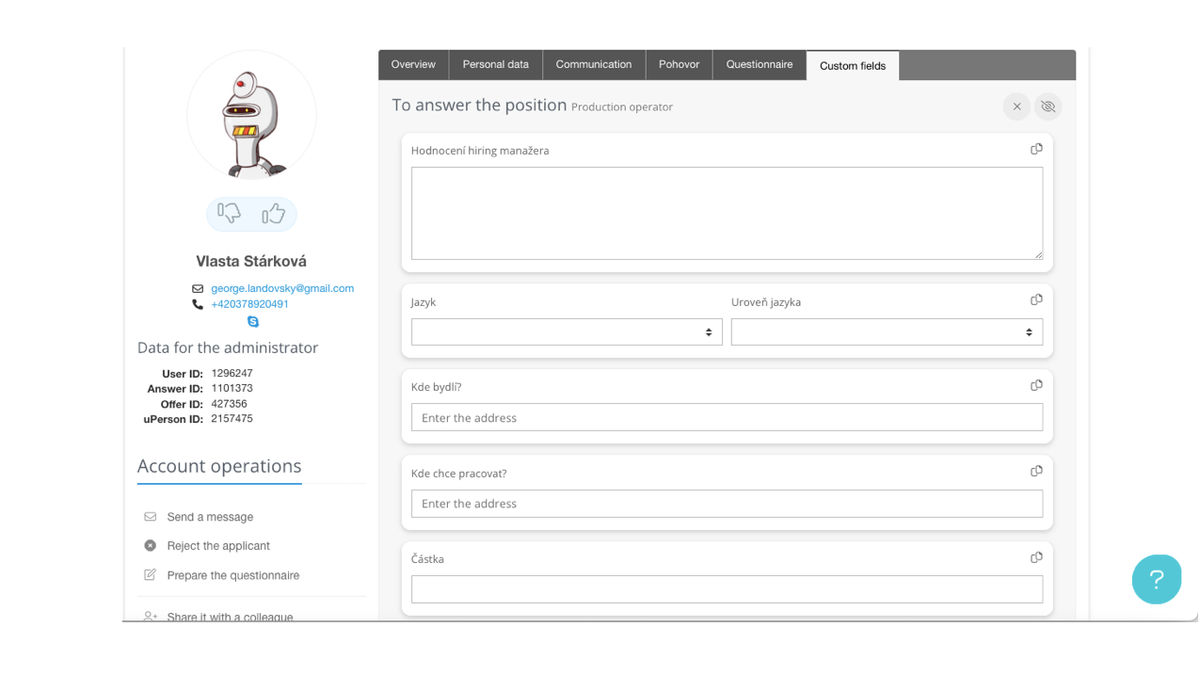
Entering data between the "to answer" and "to candidate" fields
As mentioned above, the values are stored with a set of property fields on the candidate or position. It can often happen that you want to save a given value from a position to a candidate (that is, it will be visible for all positions) or vice versa. For this purpose, there is a "copy" icon for each field, which, when clicked, will move the value of the given field to the other set.
💡 It may happen that the candidate did not have a driver's license at the time of the interview, so you have saved "No" in the own driver's license field for the candidate, but when the candidate later responded to the job position, he already had a checked driver's license there. Use the "copy field" icon to easily add this value to the "to candidate" set.
View custom field sets
For many clients, it is confusing to have a section with data for responding to the position and at the same time a section with data for the candidate below. At first glance, it creates the impression of a kind of duplicity. If, for your specific needs, it is not necessary to keep both sections and display them permanently on the candidate card, we can provide you with one of the sections as part of the custom fields setup.
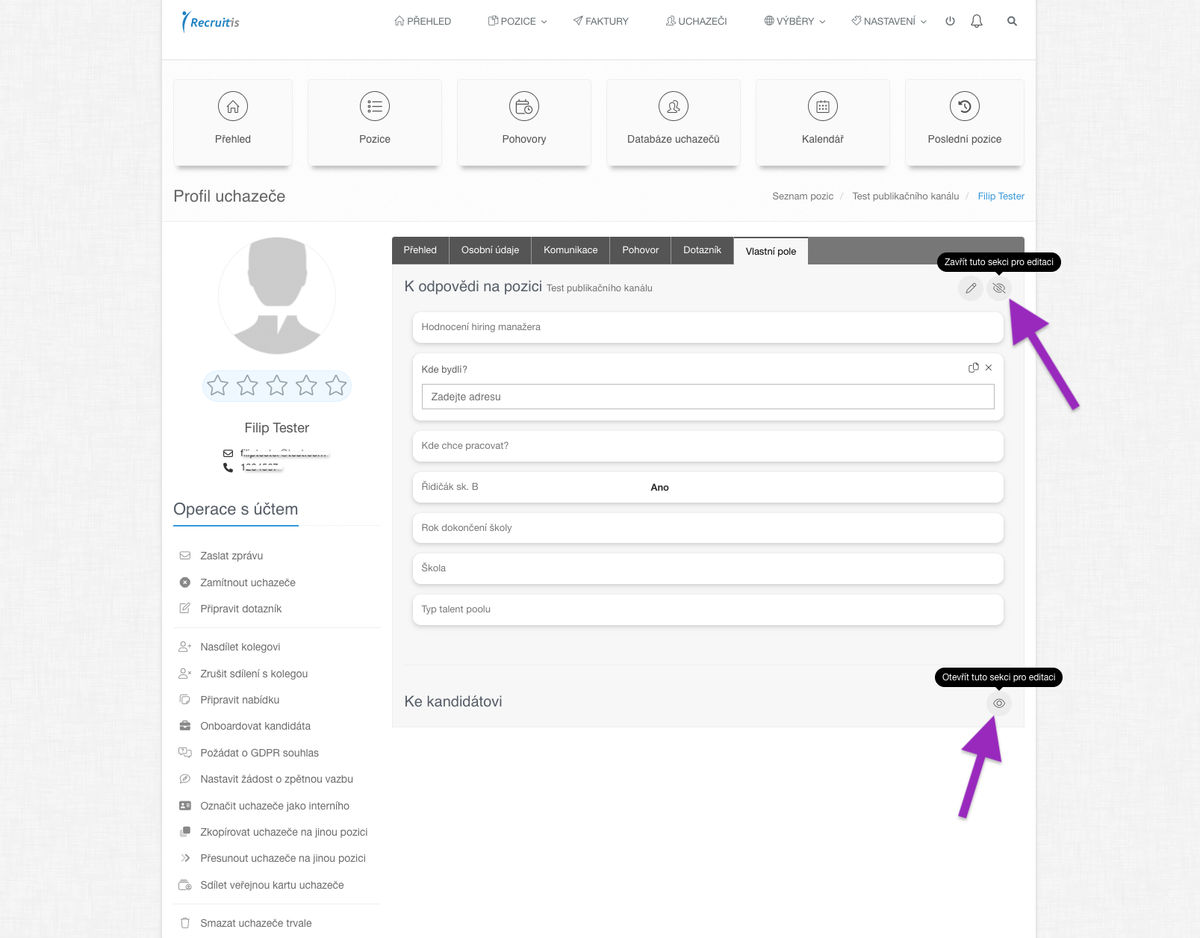
Custom field in response form
In addition to filtering in the database, you can also use custom fields within response forms. After the candidate fills in and submits the value based on their own field, the data is stored directly in that field on the candidate's card. This can significantly ease your work in pre-screening or later when approaching candidates with job offers based on values from your own fields (filtering micro talent pools within the database).
💡For example, the question "Which school are you from?" you see the selection of a certain number of universities, which would be pre-set at the custom field as a dial. This will prevent the filter from depending on the way the candidate would write the name of the school.
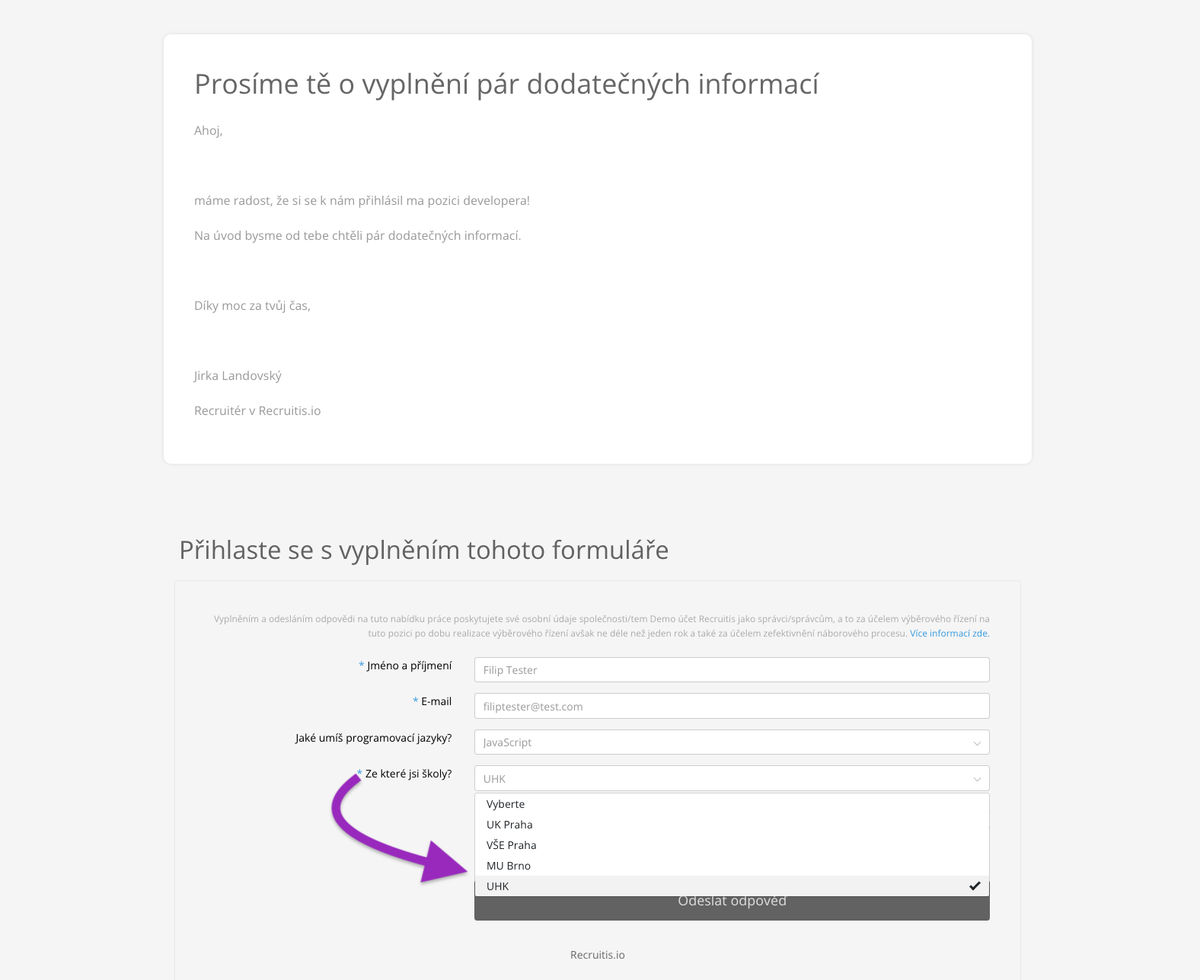
Related articles
Definition of flow recruitment
The recruitment process is a key element of the ATS Recruitis setup. You can set more than one according to different types of your positions.