Outlook 365 calendar synchronization
Synchronisation settings
Setting up the synchronization is very easy - in ATS Recruitis view the calendar (link) and click on the icon with the MS Windows logo (see the first picture below).
When you click on the image, your MS Outlook 365 account will load a list of calendars available for sharing with third party applications, in this case our ATS Recruitis (see second image below). To sync a specific calendar, just click on its name and it will be associated with ATS Recruitis.
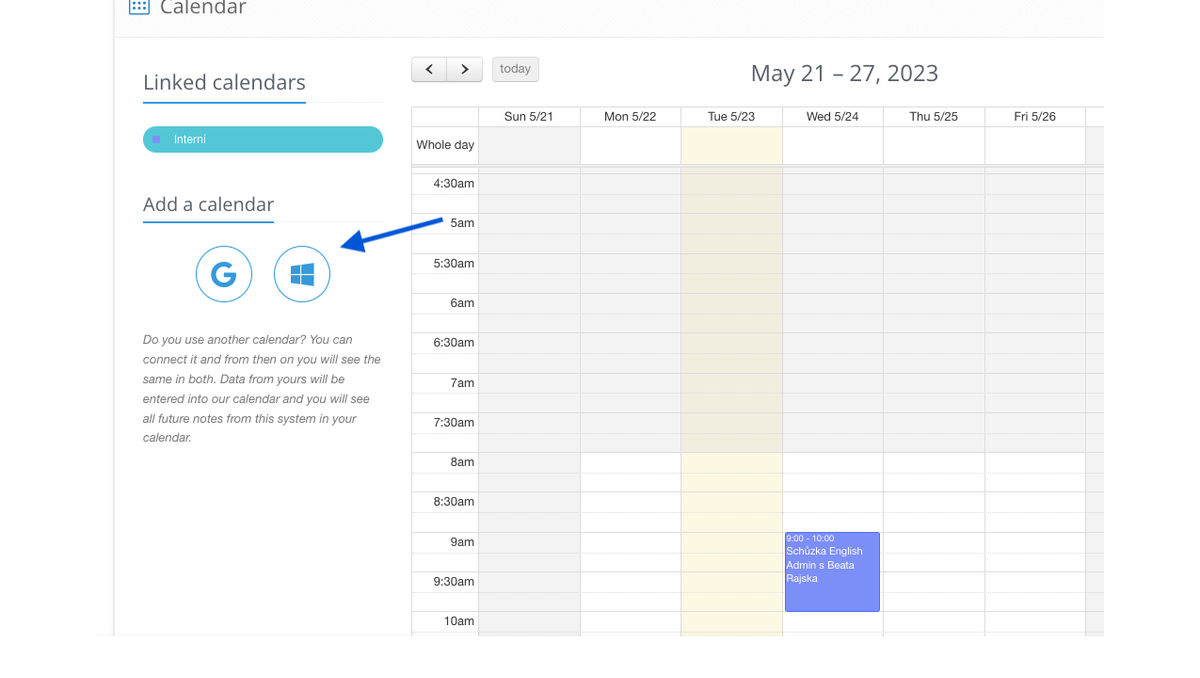
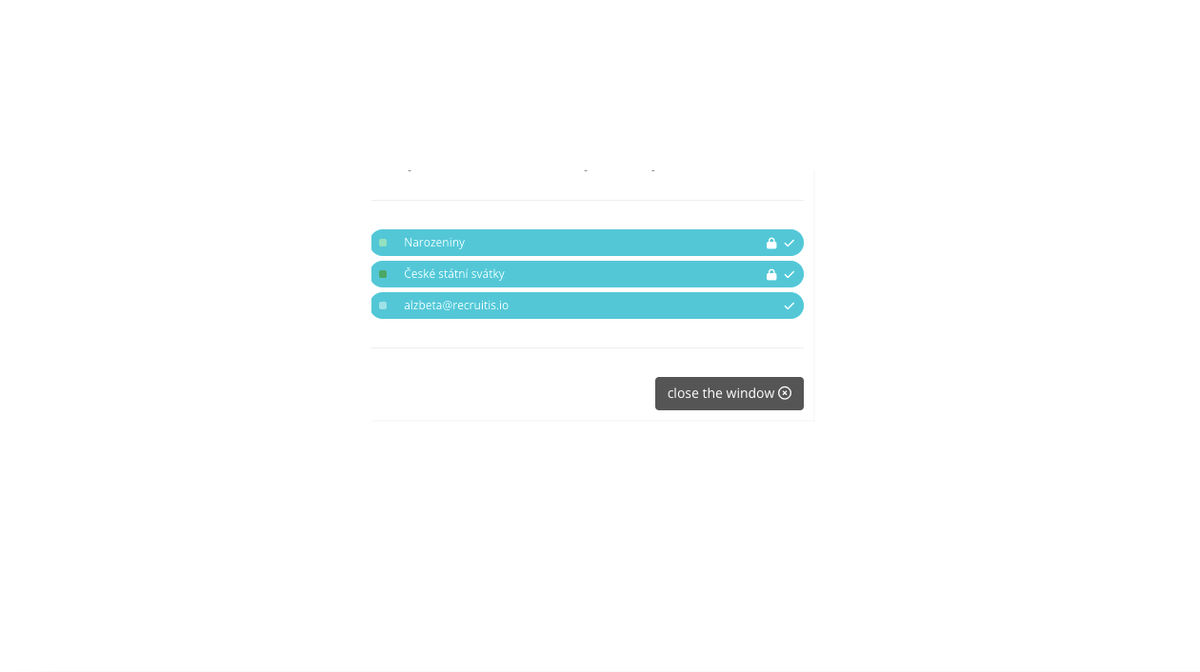
Once connected, it will load events from the selected calendars, differentiated by color according to the listing on the left side.
Here is an illustrative example:
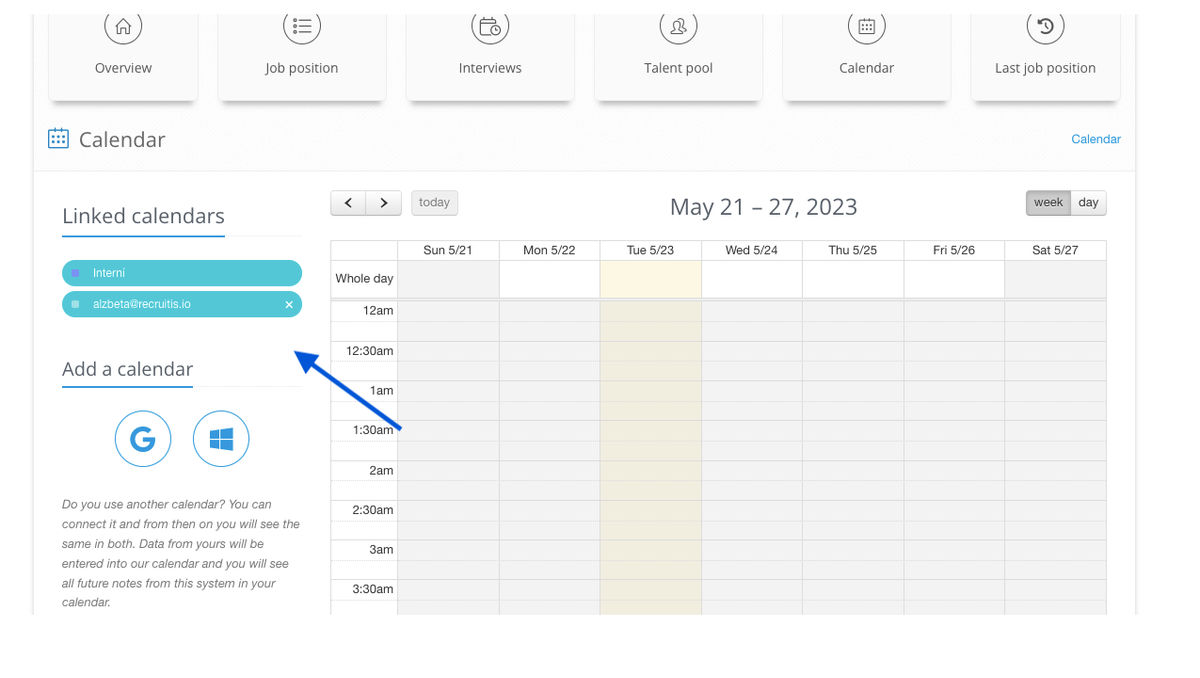
Frequently asked questions and typical problems
Why can't I write in the synchronized calendar?
- The most common reason is that you have a calendar shared with a colleague, but you do not have the right to enter
- This is indicated both when selecting a calendar for synchronization and in the overview of synchronized calendars by the "lock" icon next to the calendar name (see illustration below)
Why can't I see all the calendars in ATS Recruitis like in Outlook 365?
- The solution to this problem needs to be done on the MS Outlook 365 side, there is no setup as such within ATS Recruitis
- Technically speaking, ATS Recruitis only takes what MS Outlook 365 sends within the me/calendars API into the calendar menu view - so if you don't have the sharing of other calendars set up correctly, they are not sent to ATS Recruitis via the me/calendars API and ATS Recruitis can't display them afterwardsZkušenosti sdílené zákazníky, kteří toto řešili před vámi se dají shrnout takto:
-
- Setting up calendar and meeting room sharing in MS Outlook 365 is not easy or straightforward - there are multiple places to set up sharing and different types of sharing
- At the same time, what MS Outlook 365 shows you directly in the calendar may not be the same as what it sends via the me/calendars API (it's not technically the same)
- If one of your colleagues sets up calendar sharing in Outlook, Outlook will generate an email in which you have to confirm the sharing.
- If you are unable to set this up, you will probably need to contact your MS Outlook 365 administrator to analyze the problem and set everything up correctly
- MS Outlook 365 support works relatively well and quickly, which you can contact if you are in trouble
How to reset the connection to your Outlook?
It may happen, for example, that there is a major change in settings on the Outlook side and then the connection needs to be "reset" or reconnected.
To do this, simply follow the instructions in the picture below:
- even though you have already linked your calendar, click on the "window" icon again to link
- you will see the existing list of calendars and below that a click on "Connect to a new service"
- this will re-execute the process of connecting to your Outlook
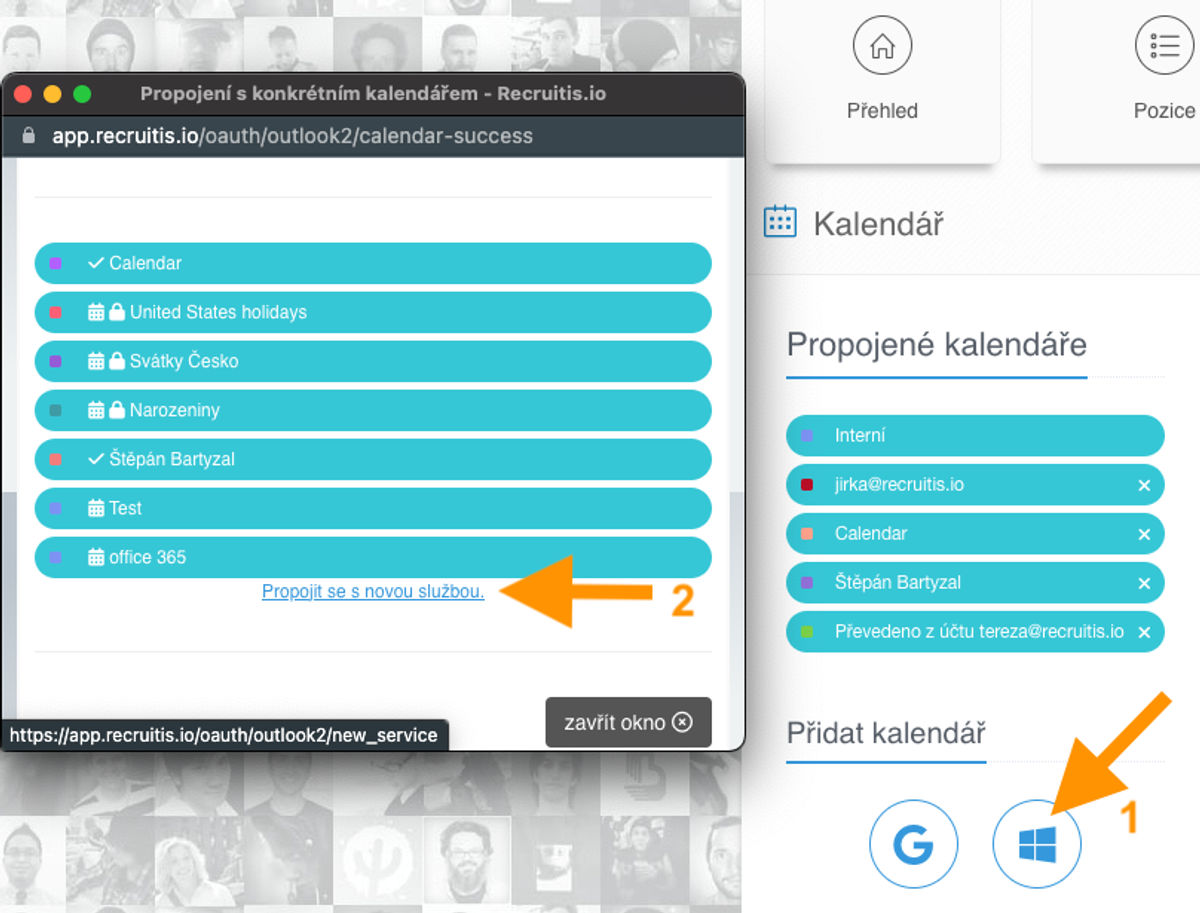
Do you have any proven sharing settings that work?
The most common stumbling block when sharing calendars is setting up colleagues' calendars correctly so that Outlook sends them to our application. That is, so that they show up correctly in your linked calendars menu and also so that you can write to them.
In general, the following main assumptions apply:
- A colleague must give you the right to his calendar (below is a picture with an example where the "Can edit" right was given to my colleague Stepan.
- My colleague Štěpán was immediately sent an email by Outlook with a link to confirm his acceptance.
- With this setting, the colleague who granted the right can see Stepan's calendar and can write in it.
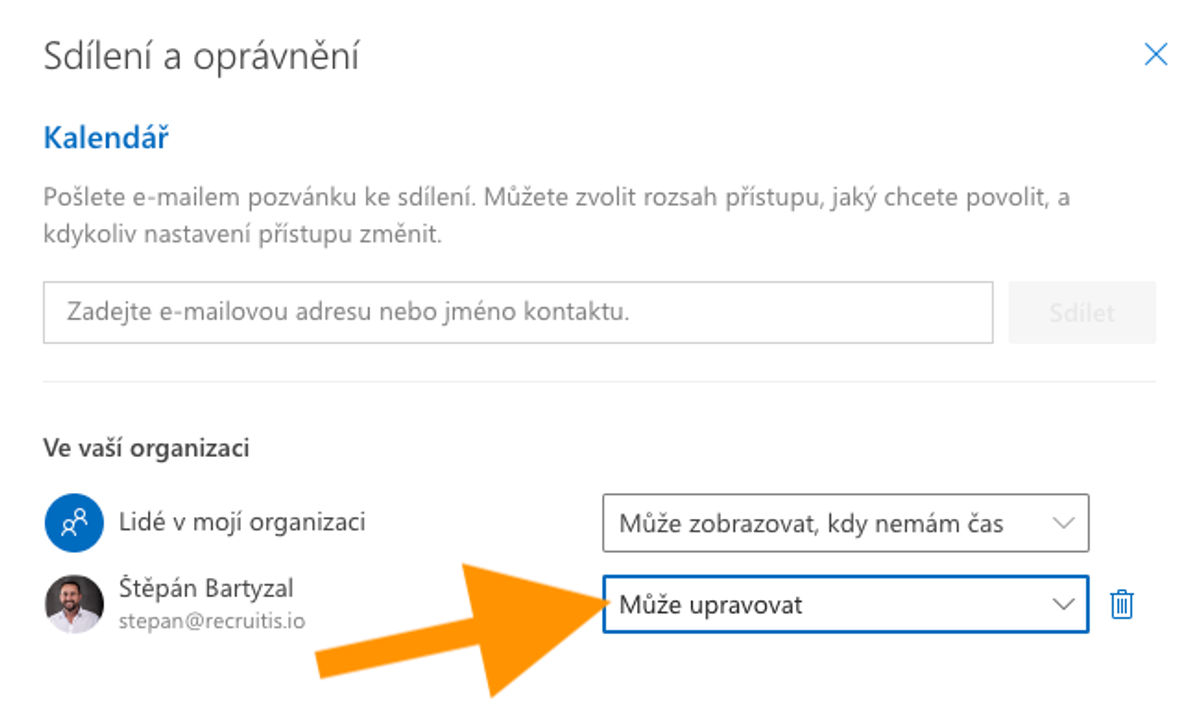
Related articles
Career sites
Here you will find out what options you have for connecting your career site and ATS Recruitis.
Job portals
List of job portals that can be integrated at this time and how this integration is done.