Synchronizace kalendáře Outlook 365
Nastavení synchronizace
Nastavení synchronizace je velice snadné - v ATS Recruitis si zobrazte kalendář (odkaz) a zde klidněte na ikonku s logem MS Windows (viz první obrázek níže).
Po kliknutí na obrázek ze vám z vašeho účtu MS Outlook 365 načte seznam kalendářů dostupných pro sdílení s aplikacemi třetích stran, tedy v tomto případě s naším ATS Recruitis (viz druhý obrázek níže). Pro synchronizaci konkrétního kalendáře stačí kliknou na jeho jméno a bude s ATS Recruitis spojen.
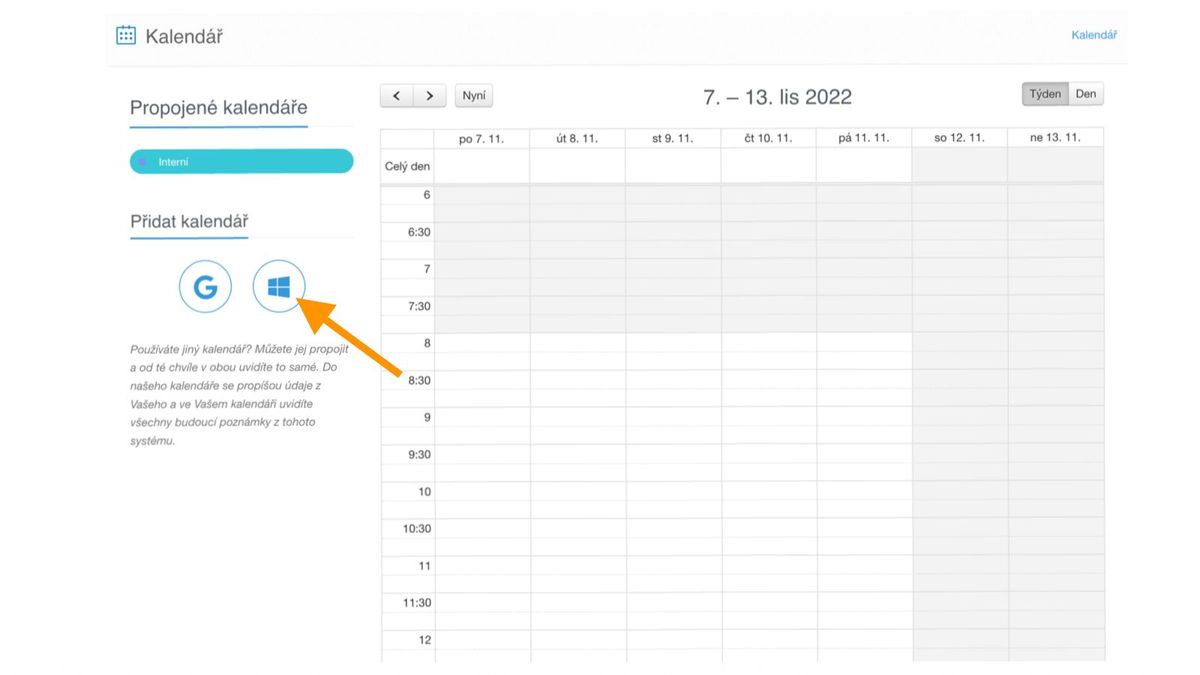
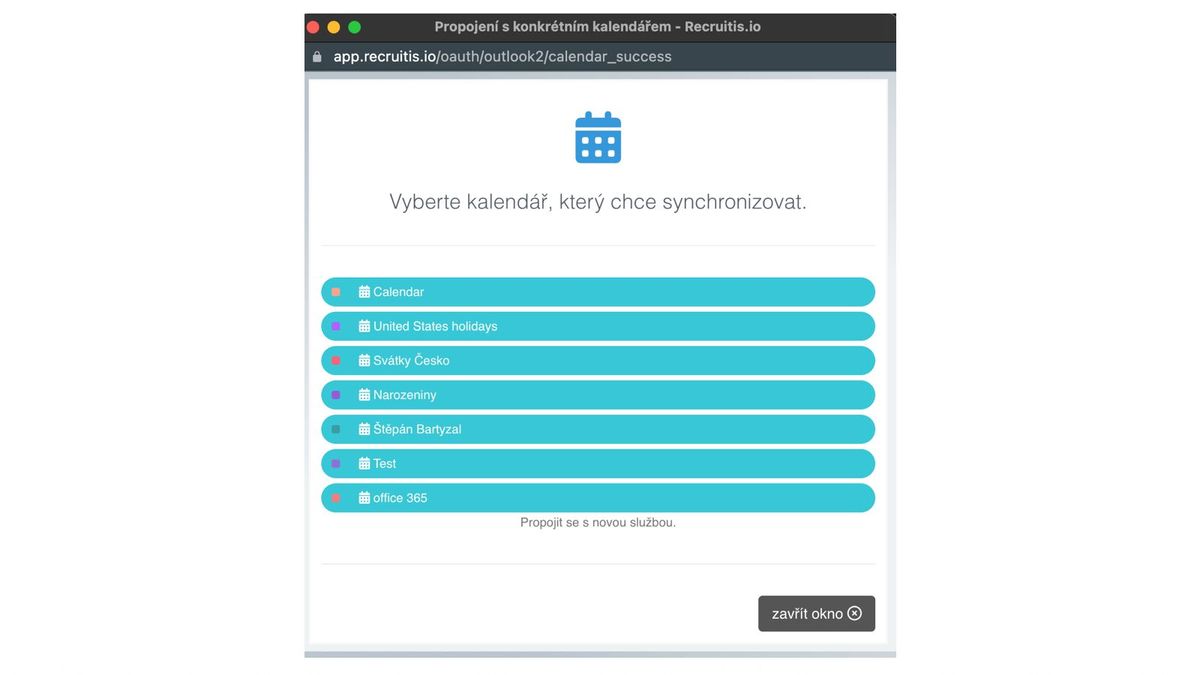
Po propojení s vám načtou události z vybraných kalendářů rozlišené barvami dle výpisu na levé straně.
Zde je ilustrační příklad:
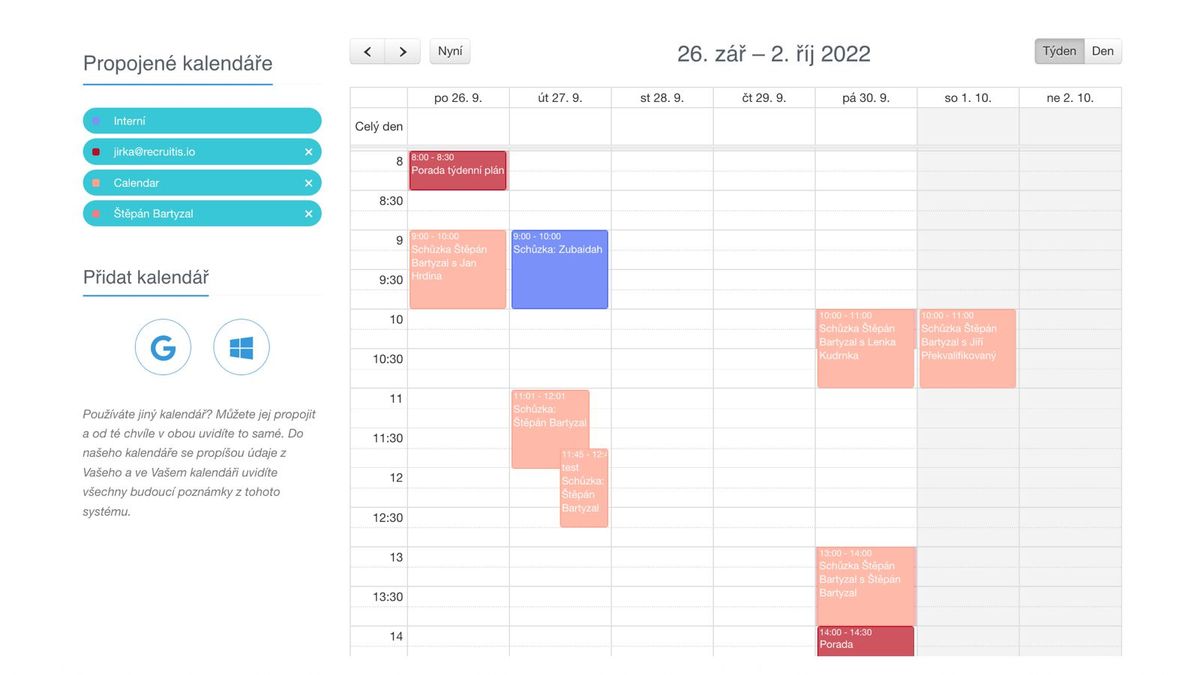
💡 Často kaldené otázky a typické problémy
Proč nemohu do synchronizovaného kalendáře zapisovat?
- Nejčastější příčinou bývá to, že máte sice kalendář kolegy nasdílený, ale nemáte právo zapisu
- Toto signalizuje jak při výběru kalendáře pro synchronizaci, ale i v přehledu synchronizovaných kalendářů ikonka "zámečku" vedle jména kalendáře (viz ilustrační příkald na obrázku níže)
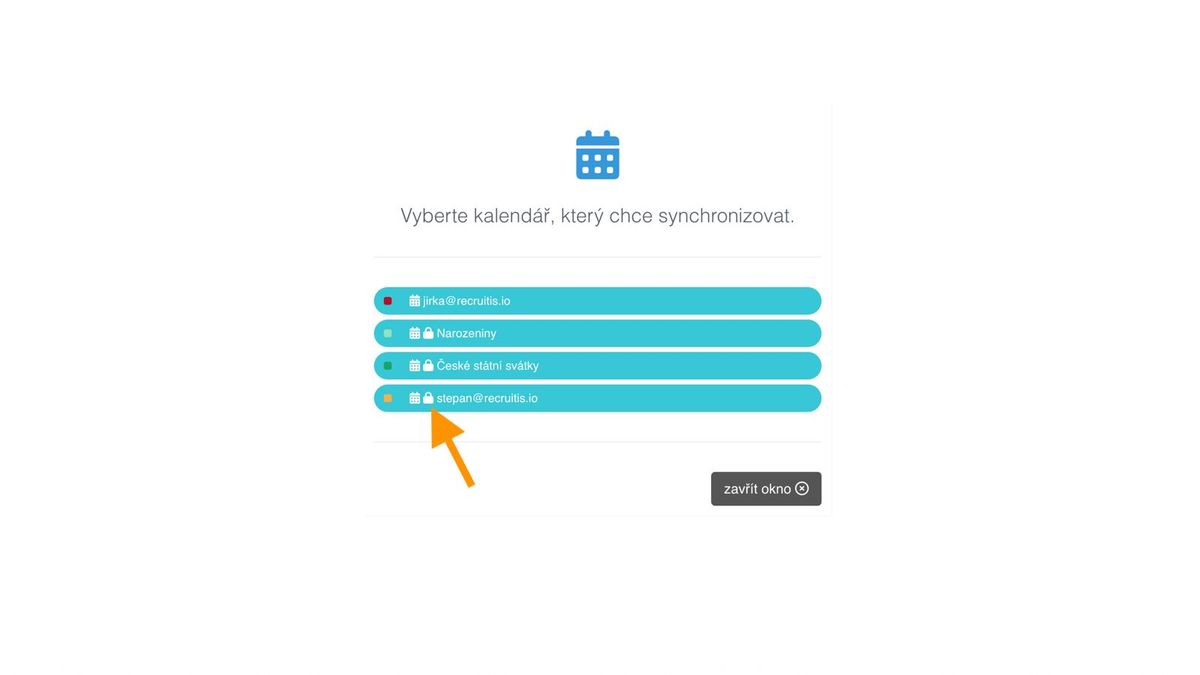
Proč nevidím v ATS Recruitis všechny kalendáře jako v Outlooku 365?
- Řešení tohoto problému je nutné udělat na straně MS Outlook 365, v rámci ATS Recruitis není žádné nastavení jako takové
- Technicky řečeno, ATS Recruitis do zobrazení okna s nabídkou kalendářů pouze přebírá to, co MS Outlook 365 posílá v rámci API me/calendars - pokud tedy sdílení dalších kalendářů nemáte nastavené správně, neposílají se do ATS Recruitis přes API me/calendars a ATS Recruitis je poté nemůže zobrazit
- Zkušenosti sdílené zákazníky, kteří toto řešili před vámi se dají shrnout takto:
- Nastavení sdílení kalendářů a zasedaček v MS Outlook 365 není zrovna jednoduché nebo jednoznačné - míst, kde se dá sdílení nastavit a typů samotného sdílení je více a na různých místech
- Zároveň platí to, že to, co MS Outlook 365 ukazuje vám přímo v kalendáři nemusí být totožné s tím, co posílá přes API me/calendars (není to to technicky to samé)
- Pokud vám někdo z kolegů nastaví v Outlooku sdílení kalendáře, Outlook vygeneruje email, ve kterém musíte přijetí sdílení potvrdit.
- Pokud se vám to nepoadaří nastavit, zřejmě budete muset kontaktovat vašeho správce MS Outlook 365, aby problém analyzoval a vše správně nastavil
- Poměrně dobře a rychle funguje support MS Outlook 365, na který se můžete obrátit pokud budete v koncích
Jak resetovat napojení na váš Outlook?
Může se stát, že například došlo k zásadnější změně nastavení na straně Outlooku a pak je potřeba napojení "resetovat", neboli napojit se znovu.
To uděláte jednoduše podle návodu na obrázku níže:
- i přes to, že máte už kalendář propojený, kliknete znovu na ikonu "okýnka" pro propojení
- objeví se vám stávající seznam kalendářů a pod ním proklik na "Propojit se s novou službou"
- tím se znovu provede proces propojení s vaším Outlookem
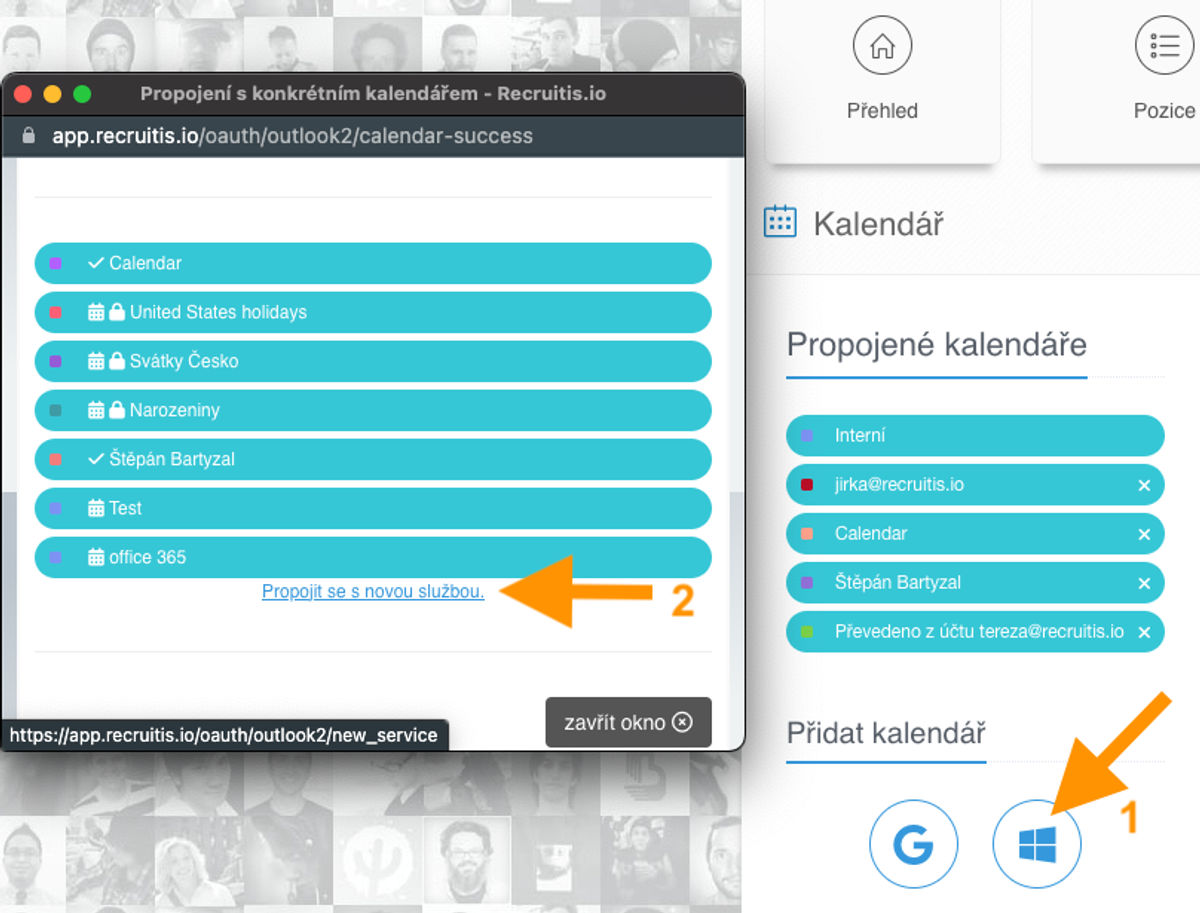
Máte nějaké ověřené nastavení sdílení, které funguje?
Nejčastější kamenem úrazu při sdílení kalendářů bývá správné nastavení kalendářů kolegů tak, aby je Outlook správně posílal do naší aplikace. Tedy, aby se vám správně zobrazovali v nabídce propojitelných kalendářů a také, aby do nich šlo zapisovat.
Obecně platí tyto hlavní předpoklady:
- Kolega vám musí dát právo na svůj kalendář (níže je obrázek s příkladem, kdy bylo uděleno právo "Může upravovat" kolegovi Štěpánovi.
- Kolegovi Štěpánovi hned Outlook poslal email s odkazem, kde má přijetí práva potvrdit.
- S tímto nastavením pak kolega, který právu udělil vidí Štěpánův kalendář a může do něj i zapisovat.
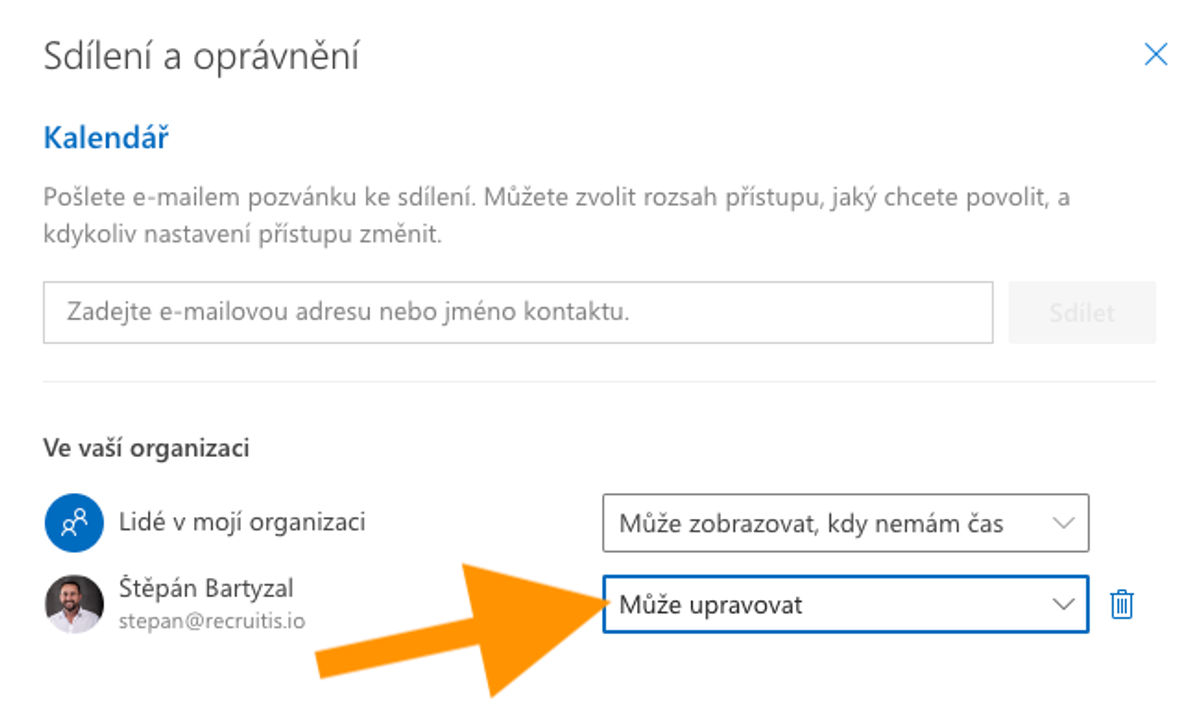
Jak si můžeme ve firmě nastavit, abychom neviděli detaily událostí kolegů?
Poměrně častou otázkou je také "Jak v Outlook 365 můžu nastavit sdílení kalendáře tak, aby se nezobrazoval události, kterou ve svém kalendáři sdílím, ale aby byl vidět jen blok, který označuje, že v kalendáři mám událost?"
Pokud chcete ve službě Outlook 365 sdílet svůj kalendář tak, že ostatní vidí jen časy vašich událostí, ale ne konkrétní podrobnosti těchto událostí, můžete to udělat následovně:
Otevřete aplikaci Outlook 365:
- V levém dolním rohu klikněte na ikonu “Kalendář“.
- V levém panelu pravým tlačítkem myši klikněte na název kalendáře, který chcete sdílet, a vyberte “Sdílet kalendář“.
- V dialogovém okně, které se otevře, zadejte e-mailovou adresu osoby, s kterou chcete kalendář sdílet.
- V rozevíracím menu vedle e-mailové adresy vyberte úroveň oprávnění “Může zobrazit, kdy jsem zaneprázdněný“.
- Klikněte na tlačítko “Odeslat”.
- Po dokončení těchto kroků bude osoba, které jste kalendář sdíleli, vidět pouze bloky času, kdy máte události, ale ne konkrétní podrobnosti těchto událostí.
Tímto způsobem můžete sdílet svůj kalendář tak, aby ostatní viděli pouze časy vašich událostí bez konkrétních podrobností. Je to užitečné například v pracovním prostředí, kde chcete, aby kolegové viděli, kdy jste zaneprázdnění, ale nechcete sdílet konkrétní detaily vašich schůzek.
A s tím souvisí také otázka: "Lze to nastavit na administrátorské úrovni pro celou firmu?"
Ano, administrátoři služby Microsoft 365 mohou nastavit výchozí nastavení sdílení kalendáře pro celou organizaci pomocí správce Microsoft 365. Toto nastavení může být aplikováno na úrovni organizace, což ovlivní výchozí chování sdílení kalendáře pro všechny uživatele.
Následujte tyto kroky:
- Přihlaste se do správce Microsoft 365 s účtem administrátora.
- V levém panelu vyberte “Správa služeb” nebo “Správa aplikací” a poté “Exchange”.
- V administraci služby Exchange klikněte na “Nastavení” a poté na “Služby a doplňky”.
- Klikněte na “Kalendář” a poté na “Výchozí nastavení sdílení“.
- Zde můžete nastavit výchozí úroveň sdílení kalendáře pro vaši organizaci. Pro vaši potřebu byste mohl vybrat “Může zobrazit, kdy jsem zaneprázdněný” jako výchozí úroveň sdílení.
- Klikněte na “Uložit” a poté na “Zavřít”.
Po provedení těchto kroků budou všichni noví uživatelé ve vaší organizaci mít výchozí nastavení sdílení kalendáře nastaveno tak, aby ostatní viděli pouze časy, kdy jsou zaneprázdněni.
Mějte však na paměti, že toto je výchozí nastavení, takže jednotliví uživatelé budou stále moci změnit své individuální nastavení sdílení kalendáře, pokud budou chtít sdílet více informací. Pokud chcete omezit schopnost uživatelů měnit nastavení sdílení kalendáře, můžete také nastavit politiky na úrovni organizace.
Proč se mi časové zóny událostí neshodují?
Může se stát, že událost se ve vašem Oulook kalendáři ukazuje ve správném čase (tj. v čas v kalendáři v ATS Recruitis je shodný s časem v kalendáři Outlooku), ale po rozkliknutí a zobrazení detailu události se ukazuje hodnota času jiná. Např. naplánovali jste si událost na 10:00 v pásmu Praha (tj. UTC+1), ale v detailu události v Outlooku se ukazuje v 9:00 (tj. v pásmu UTC).
To je způsobeno tím, že Outlook, pokud dostane událost, snaží se upravit její čas dle vašich preferencí (viz levý obrázek níže). Tedy, to jak ji Outlook upraví, záleží na nastavení vašeho Outlooku v části “Calendar” viz obrázek vpravo.
Pokud máte v nastavení stejné výchozí časové pásmo, bude zobrazení v kalendáři i data v detailu události ukazovat stejnou hodnotu - v našem případě tedy 10:00. Pokud byste ale v nastavení měli jiné výchozí časové pásmo, než to, ve kterém se právě nacházíte (typicky Praha), bude čas v detailu události ukazovat jinak. Fakticky je taková informace správná (tedy např. 9:00 UCT je stejný čas jo 10:00 UTC+1) , jen to může být na první pohled matoucí. Proto se vyplatí mít výchozí časové pásmo nastavené v Outlooku správně.
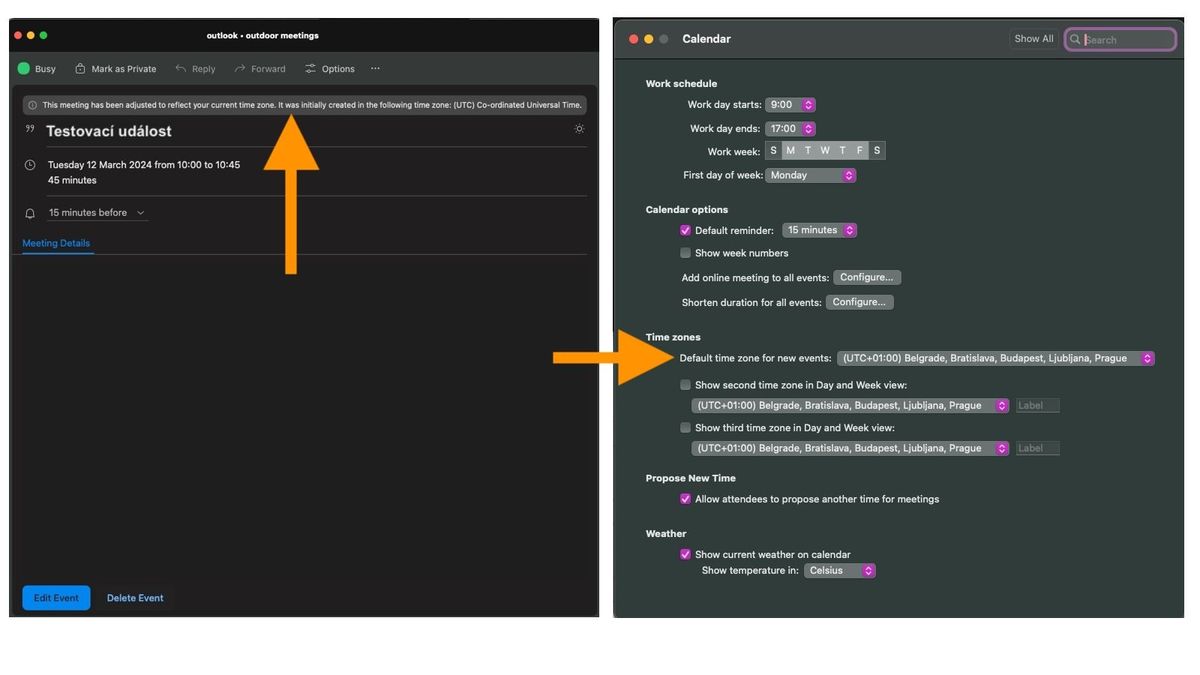
Související články
Kariérní stránky
Zde se dozvíte, jaké máte možnosti propojení vašich kariérních stránek a ATS Recruitis. Možnosti zahrnují iframe, API propojení nebo možnost využit odpovědní formulář.
Pracovní portály
Seznam pracovních portálů, které lze v tuto chvíli integrovat a způsob, jakým se tato integrace dělá. Patří mezi ně portály jobs.cz, práce.cz, profesia, jenpráce, startupjobs, Nelisa, dobrápráce, ikariéra, cocuma, WelcomeToTheJungle, CzechCrunch jobs, FajnBrigády, Jobox.io, easy-práce, Skilleto, MediJob, Expats.cz a další.