Správa uživatelů
V tomto článku jsme si pro vás připravili několik ukázek k akcím, které se vztahují ke správě účtu uživatele. Jsou užitečné především proto, že velmi často uživatelé, kterým účty nastavujete, nemusí mít potřebné IT znalosti a proces založení účtu pro ně může vypadat velice komplikovaně a být frustrující. Pokud znáte proces i z jejich pohledu, můžete jim poté snadno odpovědět případně pomoci.
1. Přidání nového uživatele
Vytvoření nového uživatele je možné v sekci Nastavení | Uživatelé (odkaz)
Jako první začnete kliknutím na červené tlačítko s názvem "Další akce", kde po rozkliknutí nabídky vyberete button s názvem "Přidat uživatele".
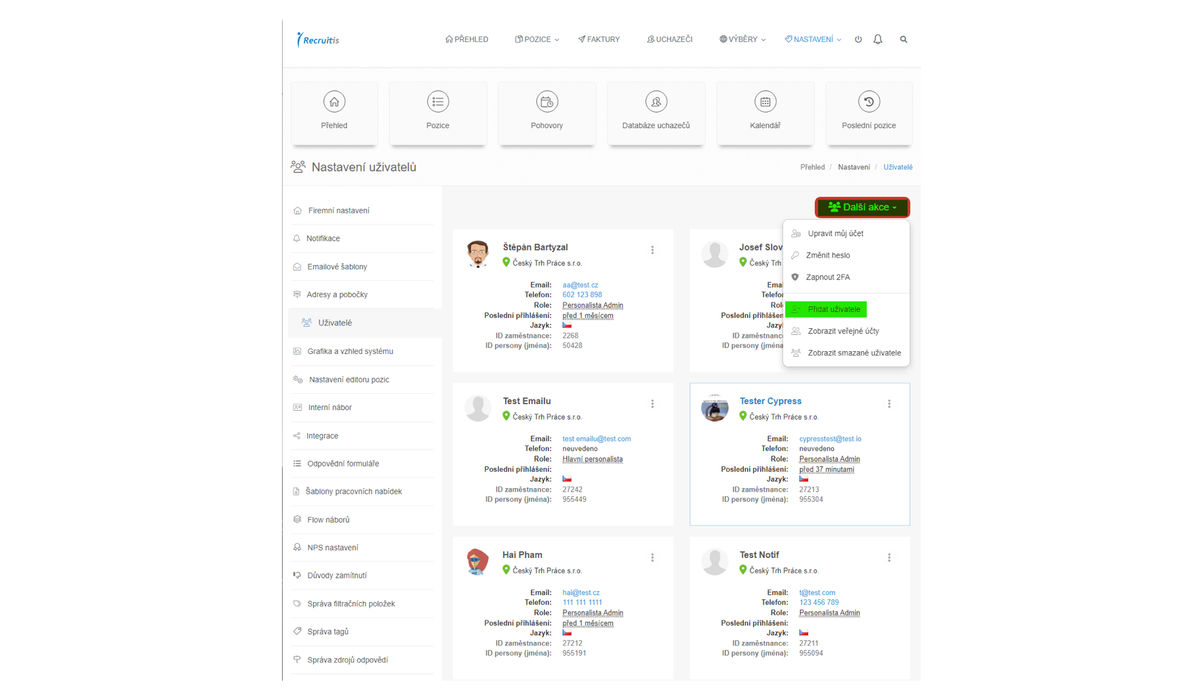
Po rozkliknutí vyplníme potřebné údaje nového uživatele.
Povinné údaje jsou:
- Jméno a příjmení
Ostatní volitelné údaje jsou:
- Telefon - formát s předvolbou
- LinkedIn - je možné použít pouze reálný odkaz
- Profilová fotografie, která může být buď vybrána z předdefinovaných ikon, nebo nahrána nová fotografie z vašeho zařízení (kliknutím na Plus | Načíst)
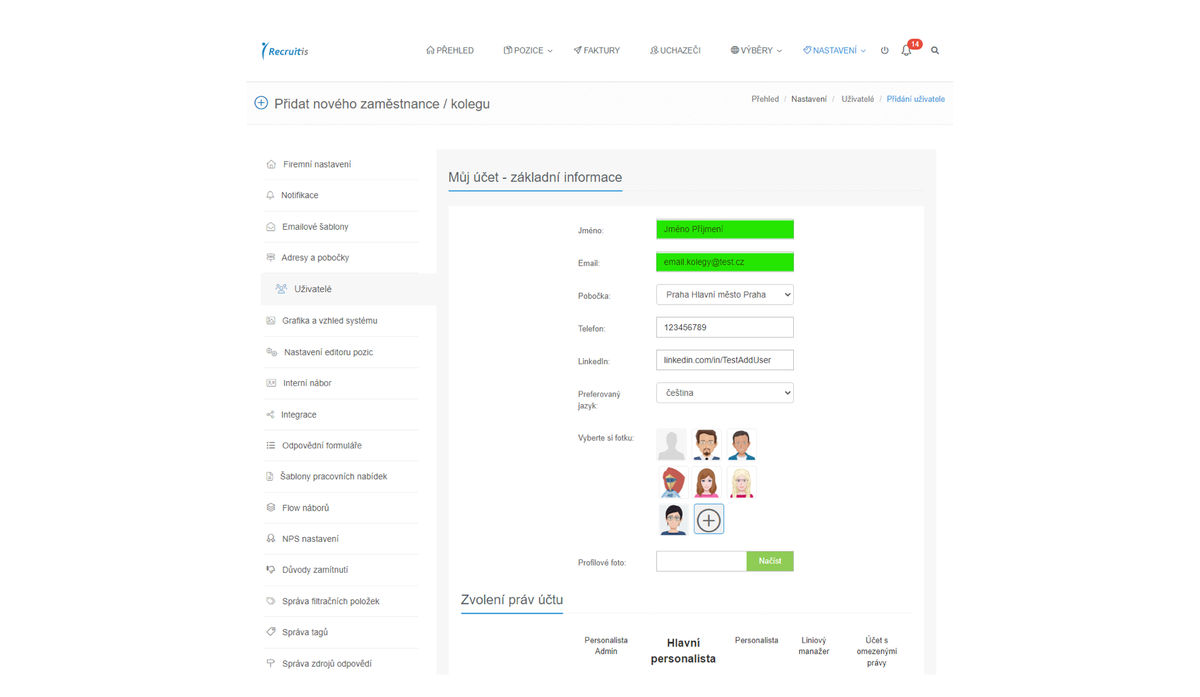
Ve spodní části uživateli přiřadíme potřebná práva a kliknutím na tlačítko "Přidat nového zaměstnance" uložíme.
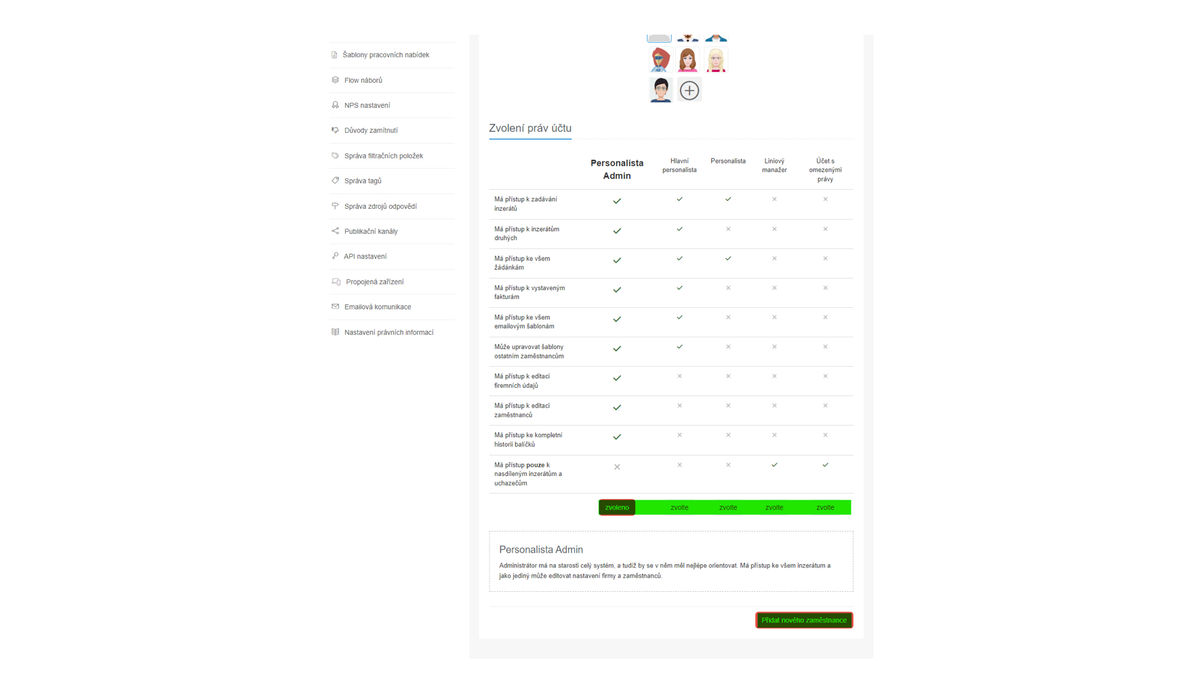
Po zaregistrování uživatele do databáze jsou další kroky vytvoření již na samotném uživateli. Tedy - nenastavujete žádné heslo nebo neposíláte žádný email.
Na zadaný email nového uživatele přijde aktivační email, přes který si musí uživatel sám účet aktivovat nastavením hesla. Platnost tohoto emailu jsou 2 dny, poté už odkaz není funkční. V případě vypršení aktivačního emailu můžete vyvolat nový email s žádostí o resetování hesla (popis je níže).
Zde je příklad takového emailu:
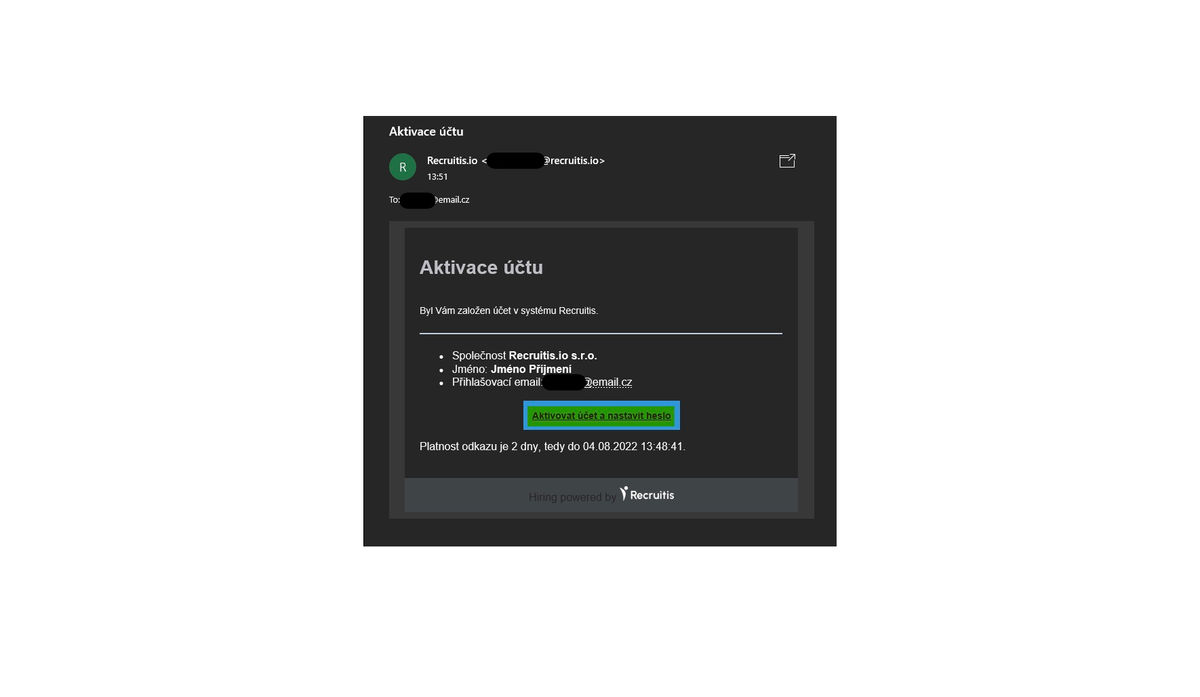
Kliknutím na tlačítko "Aktivovat účet a nastavit heslo" bude uživatel přesměrován na stránku pro zadání nového hesla. Po nastavení hesla se již může nový uživatel přihlásit.
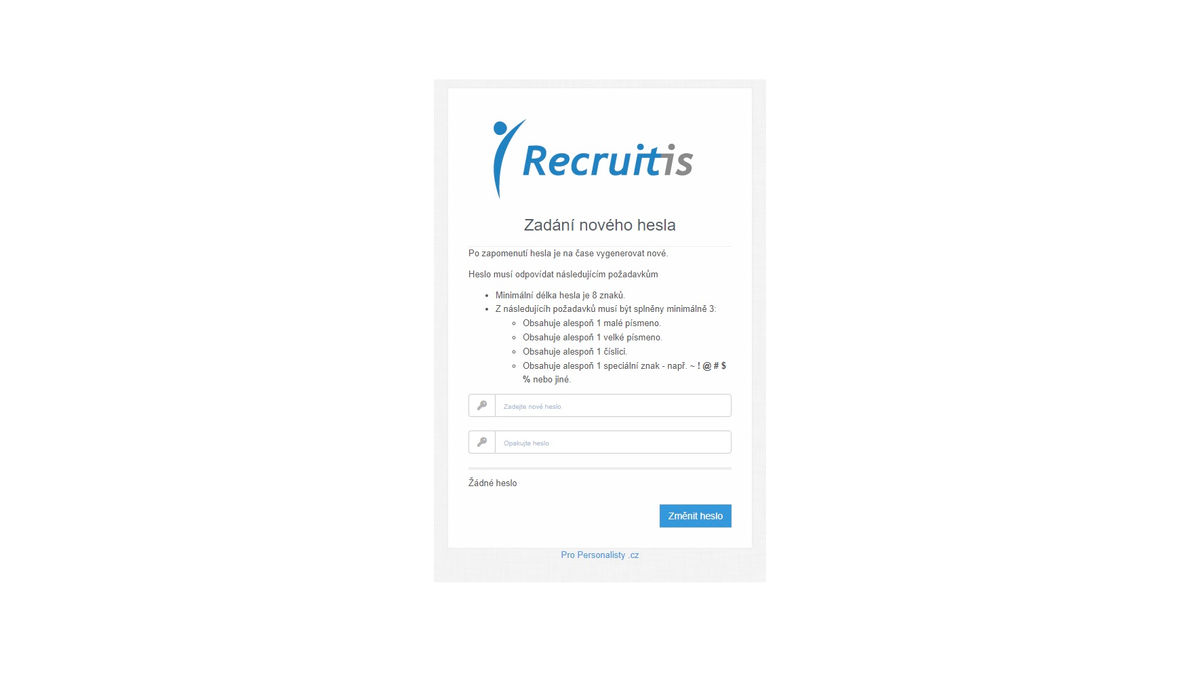
2. Editace uživatele
Editovat uživatele je možné v menu Nastavení | Uživatelé (odkaz)
Pro editaci kliknete u požadovaného uživatele vpravo na menu "tři tečky" a v otevřené nabídce vybereme možnost "editovat".
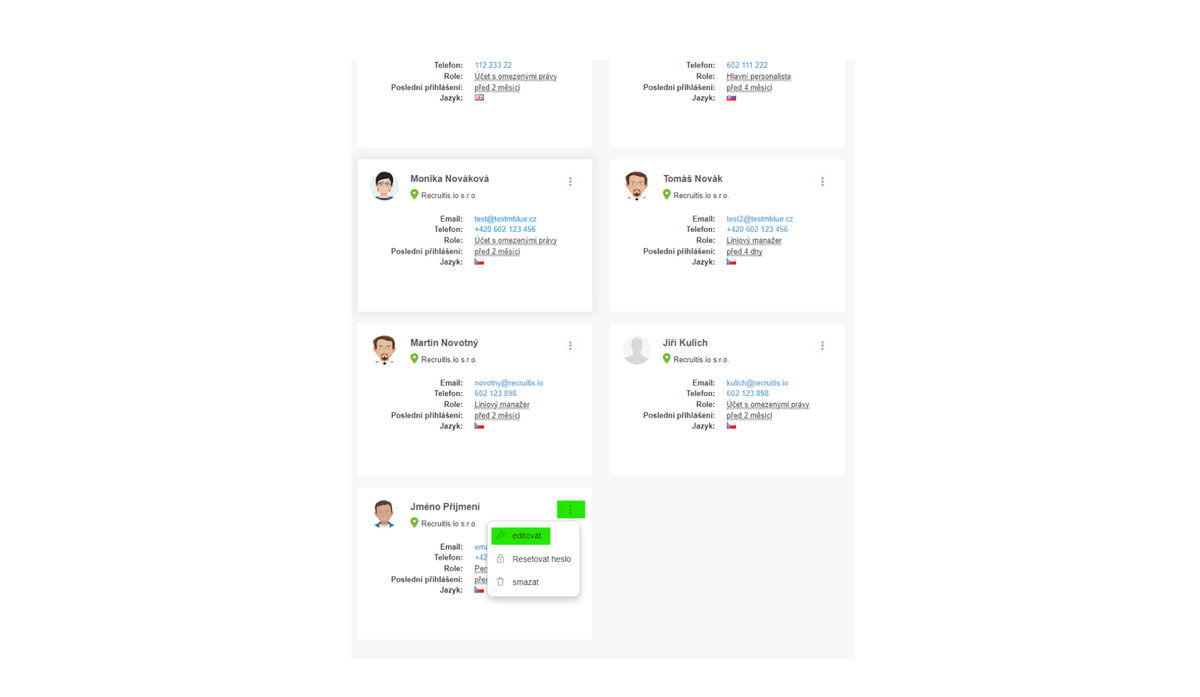
Zde si upravíte všechny nezbytné informace a práva. Úpravy si uložíte pomocí stisknutí tlačítka "Uložit provedené změny".
3. Odstranění uživatele
Pro odstranění uživatele kliknete na menu "tři tečky" u požadovaného uživatele, následně vyberete možnost s názvem "Smazat" a po otevření potvrzovacího okénka potvrdíte tlačítkem "OK".
Smazaný uživatel se již nebude moci do systému přihlásit, ale jeho akce (např. zapsané poznámky, pozice apod.) v systému zůstanou s jeho jménem.
Pokud byste jednou smazaného uživatele potřebovali znovu založit, postupujte dle návodu v tomto článku.
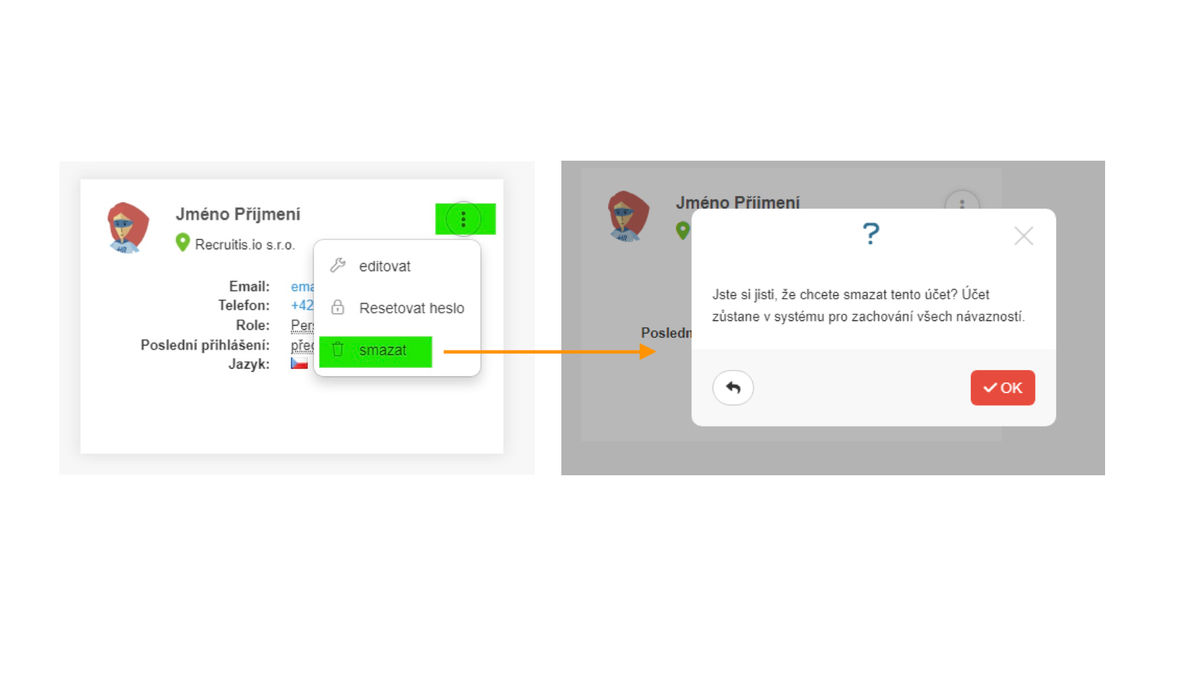
4. Zapomenuté heslo
Pokud uživatel zapomene heslo, popřípadě si ho nestihne nastavit při základání svého účtu, klikněte na menu "tři tečky" u vybraného uživatele a zvolte možnost "Resetovat heslo".
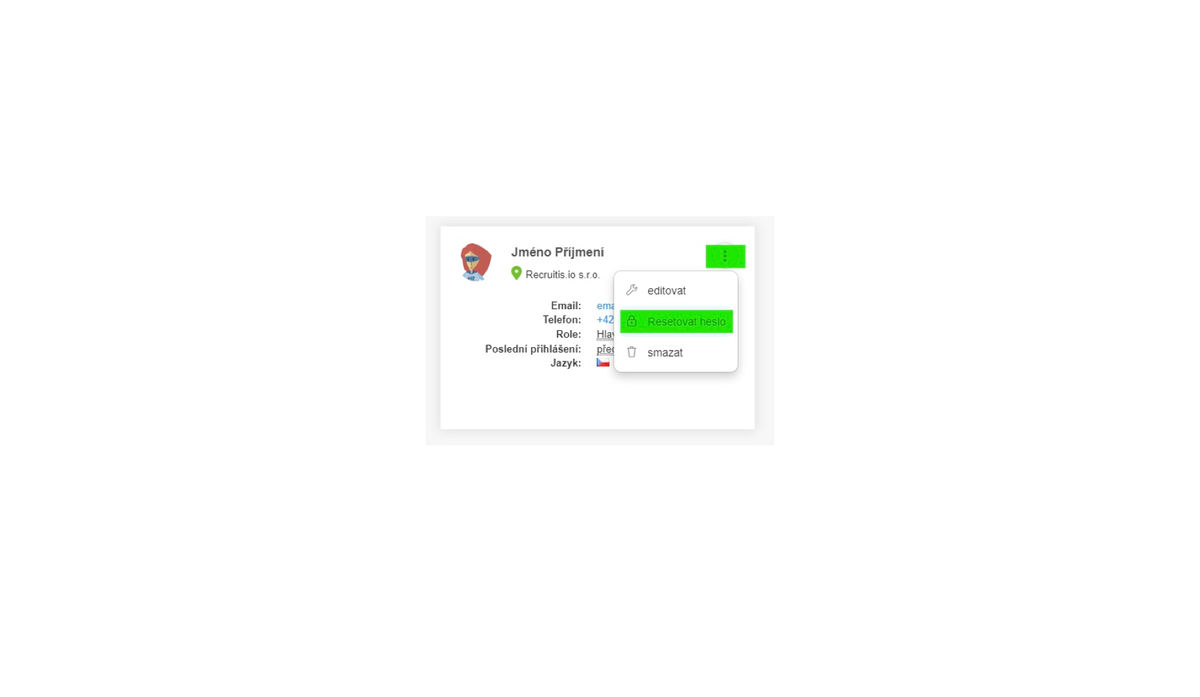
Po kliknutí přijde uživateli email s žádostí o změnu hesla. Platnost emailu je 2 dny, stejně jako u aktivačního emailu.
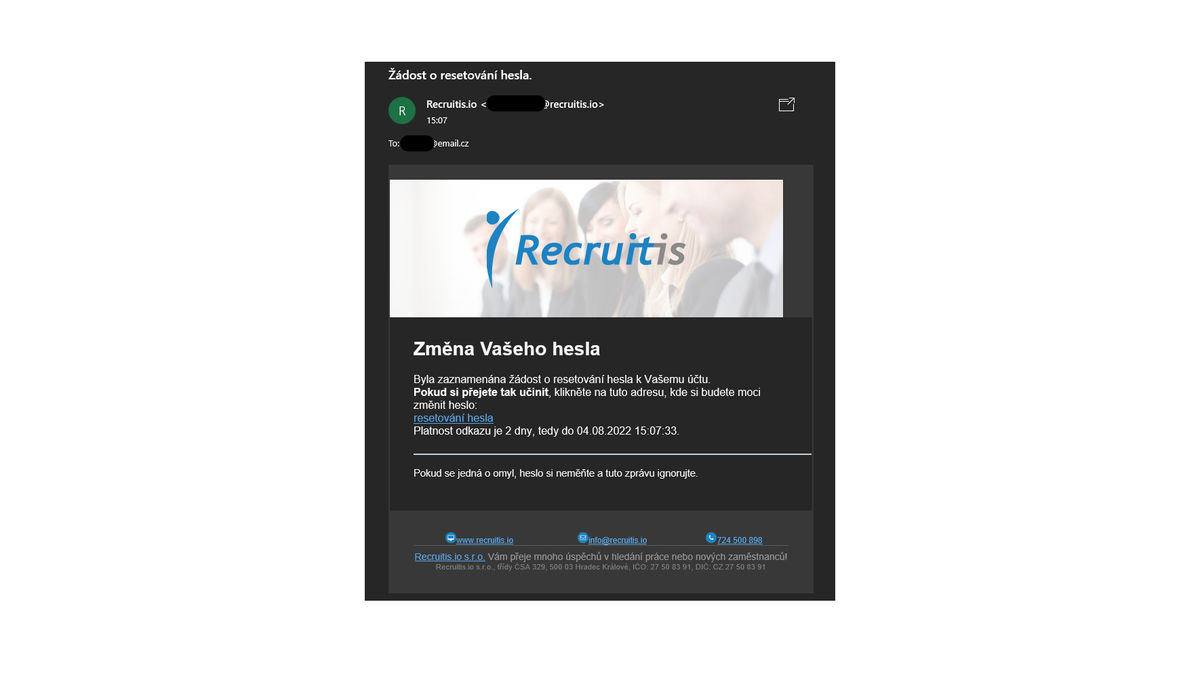
Po rozkliknutí klíčových slov "resetování hesla" bude uživatel přesměrován na stránku pro změnu hesla. Po nastavení hesla se může uživatel přihlásit.